Initial Login for New Associates
The first time you try to login to a Paradigm on-line resource you will have to change your password and setup at least one method of verifying you identity.
1. Launch the resource you are trying to connect to. For example, https://timetracker.paradigmconsulting.com to enter your time.
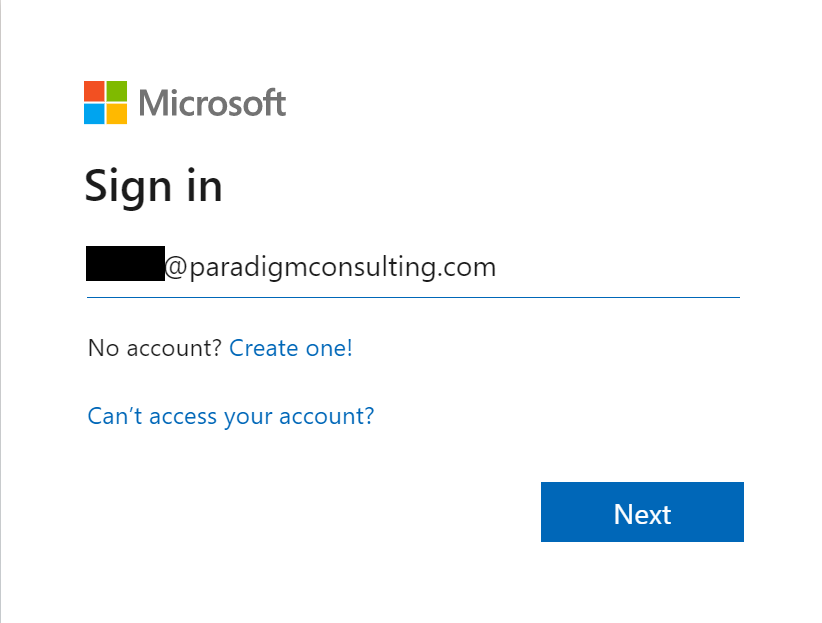
2. Use your new login ID and click next.
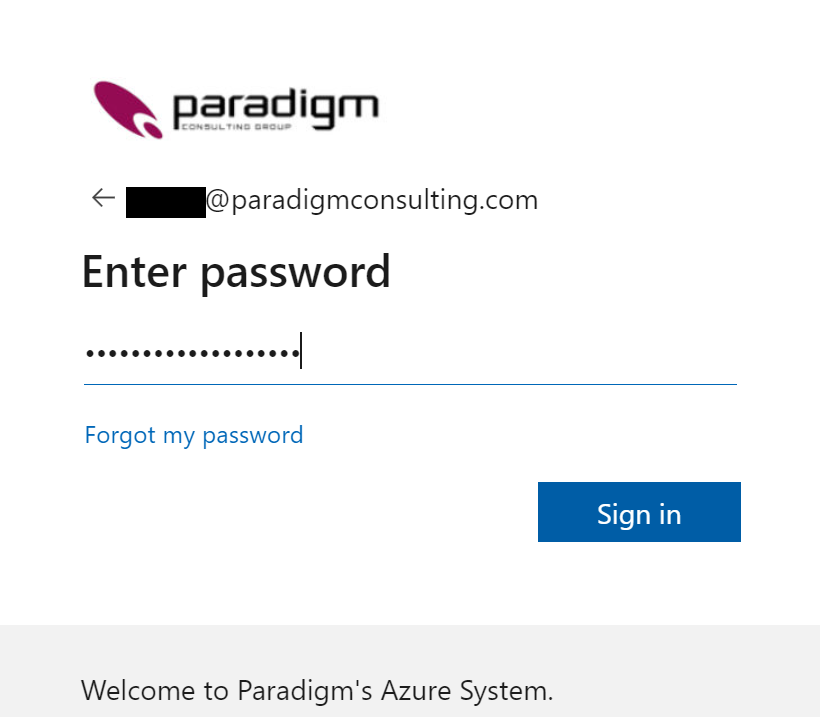
3. Enter the password that was originally given to you and click Sign in.
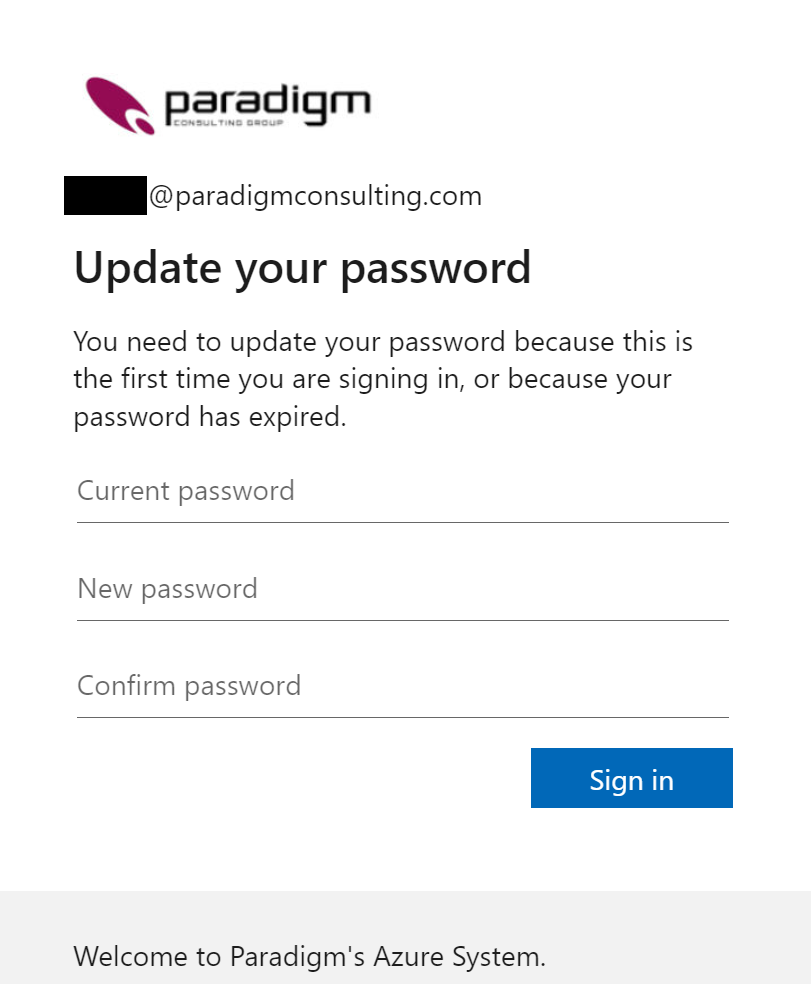
4. Next you will be prompted to update and set a new password.
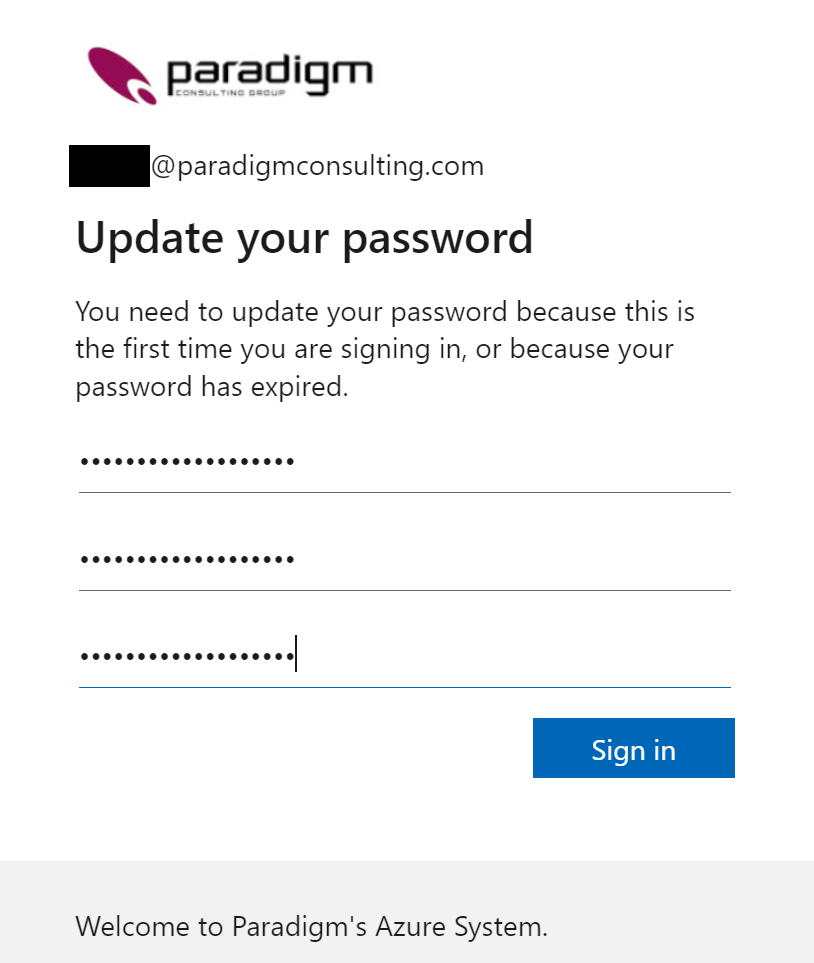
5. Enter your current password and then enter and confirm a new password and press Sign in.
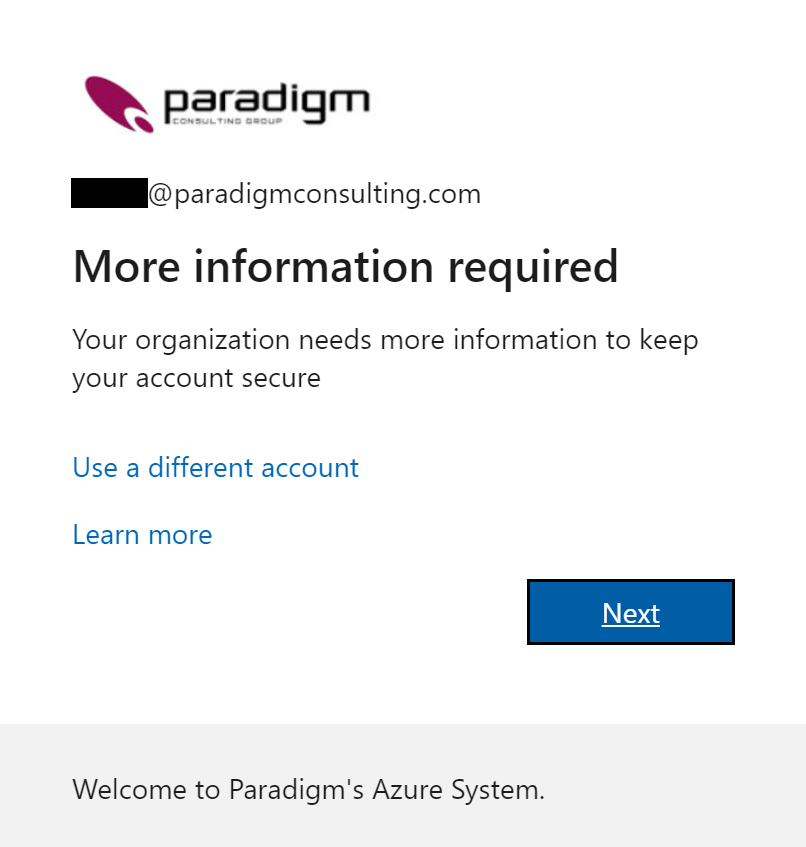
6. You will now need to setup an authentication method, press Next to continue.
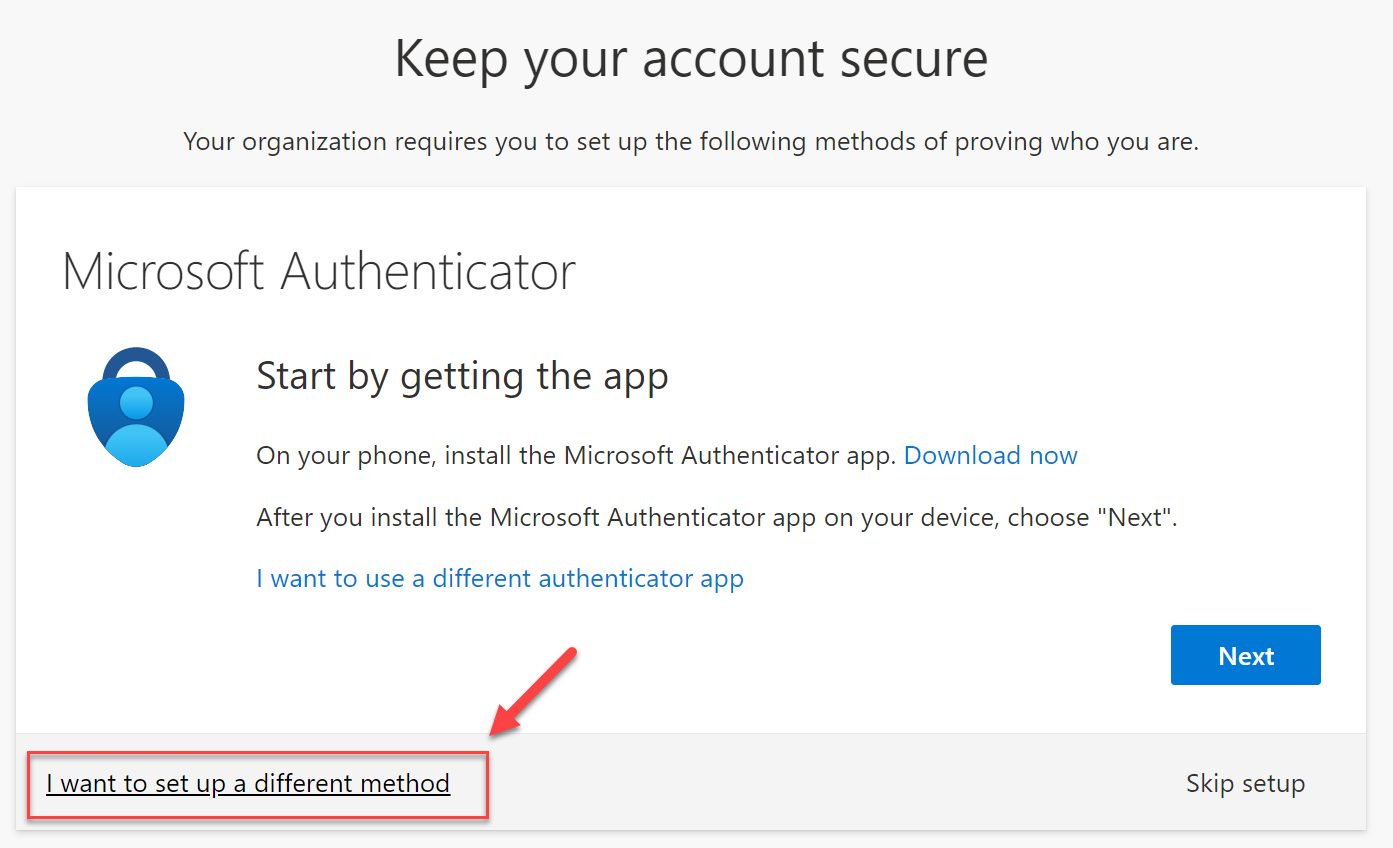
7. To use the Microsoft Authenticator app, download the app to your phone and click here to continue the steps from the next section. We will continue and setup your phone to accept a code that you enter. To continue select the option displayed in the red square box “I want to set up a different method” and follow the remaining steps below.
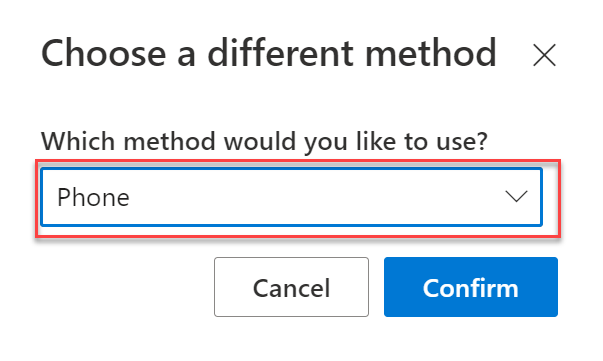
8. Select Phone from the pull-down menu and select Confirm.
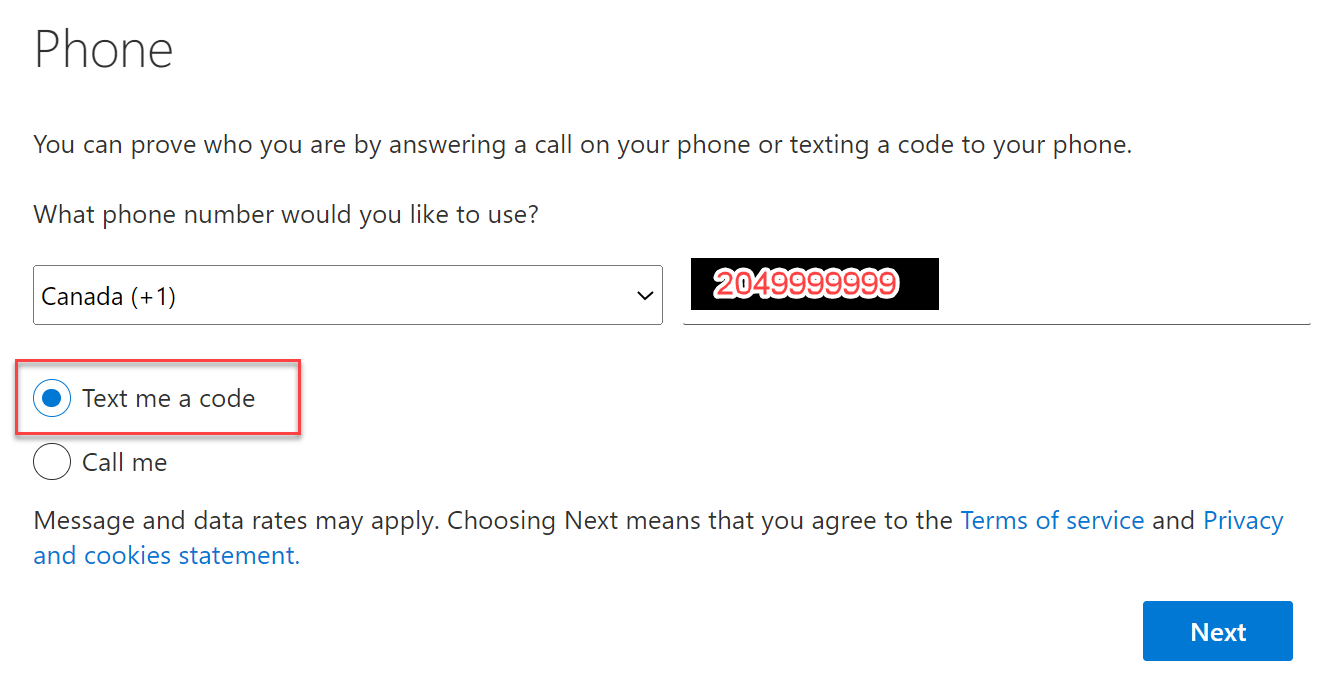
9. Select Canada (+1) from the pull-down list, enter you phone number with area code with no spaces (shown in red above), make sure Text me a code is selected and click Next.
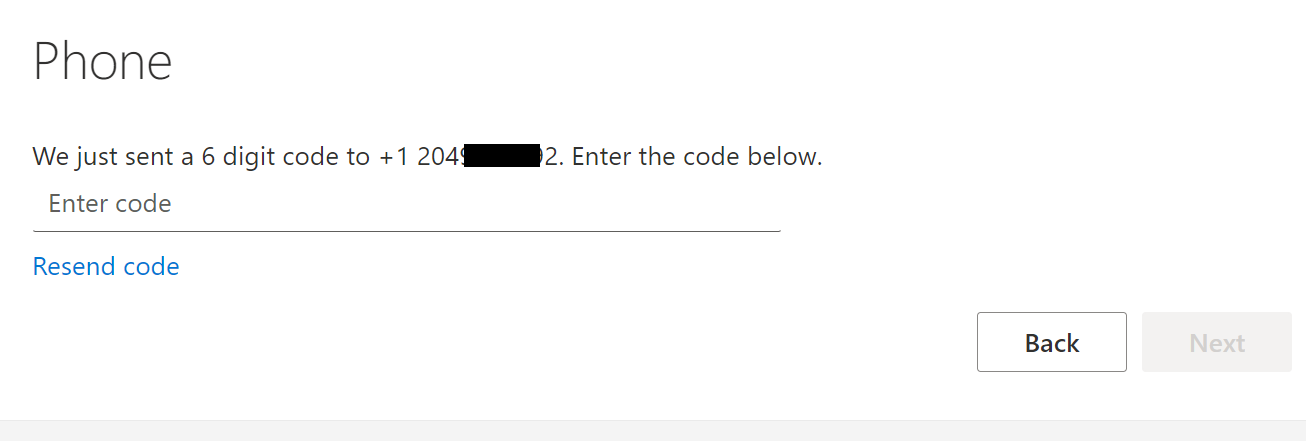
10. The next screen will confirm the number the verification code was sent to and wait for you to enter that code.
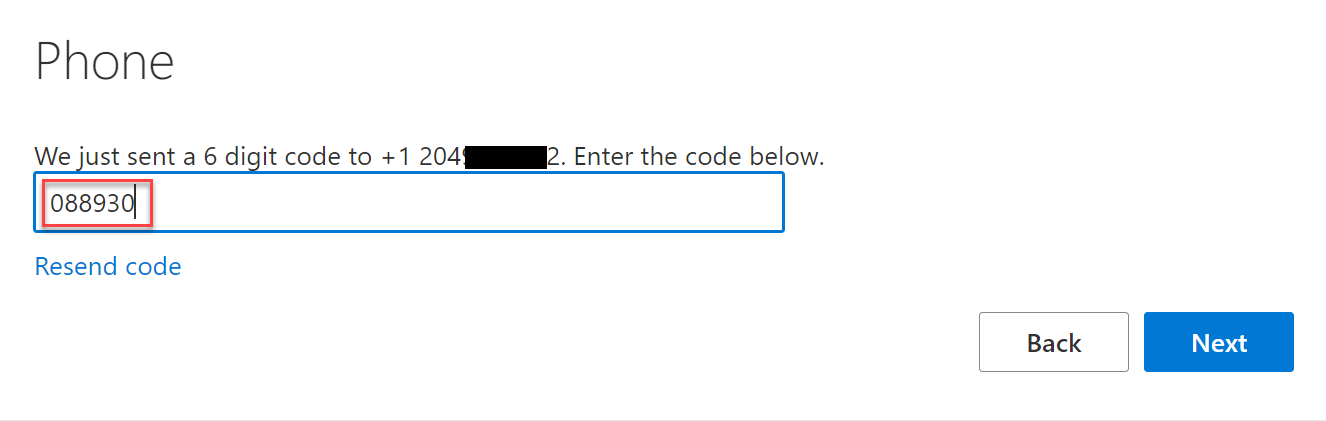
11. Enter the code that was sent to your phone and click Next.
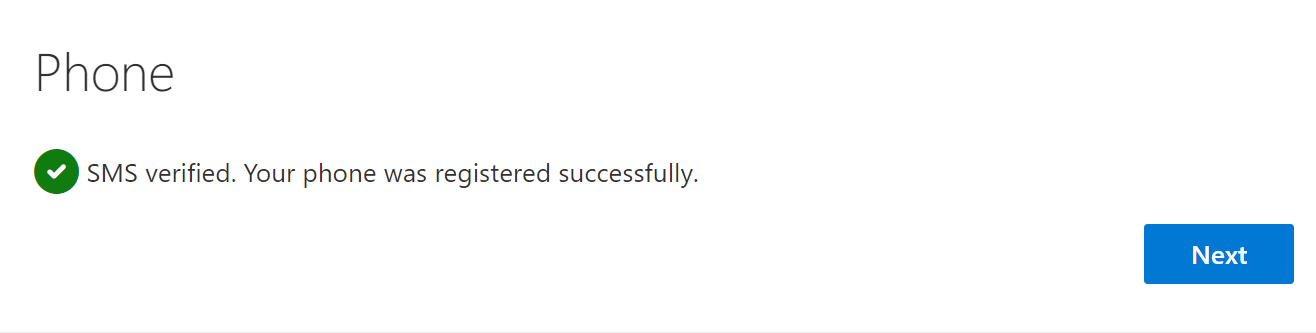
12. You will see a SMS confirmation screen, click Next to continue.
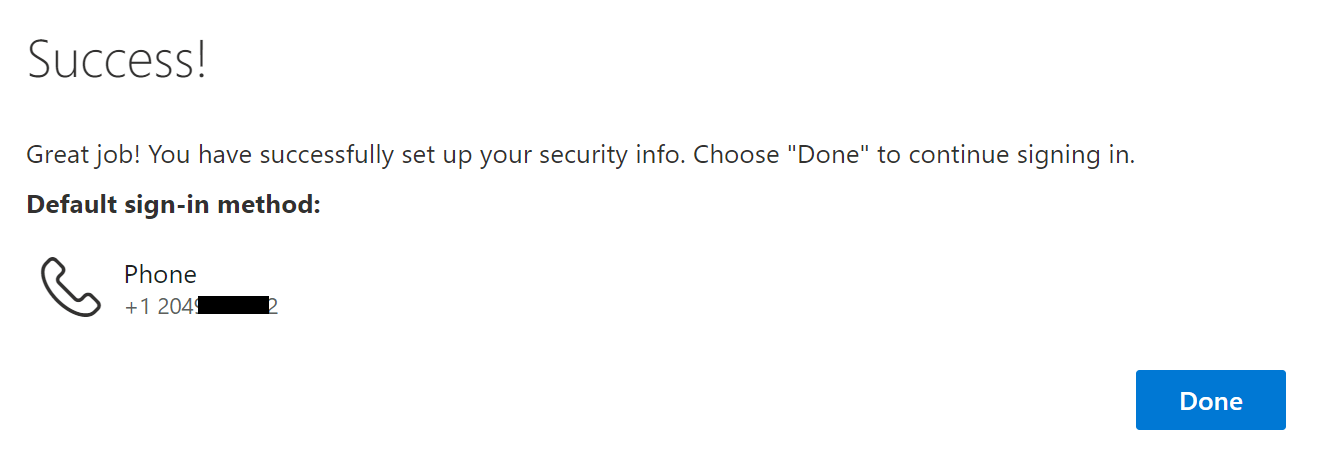
13. The Success screen is the last verification screen displayed to acknowledge that your verification method is setup. Press Done to exit and continue logging into the Paradigm resource.
Setting up the Microsoft Authenticator App.
Using your phone, you will have to install the app via the iPhone App store or the Google Play store.
1. This time we will continue the process setting up the Authenticator app.
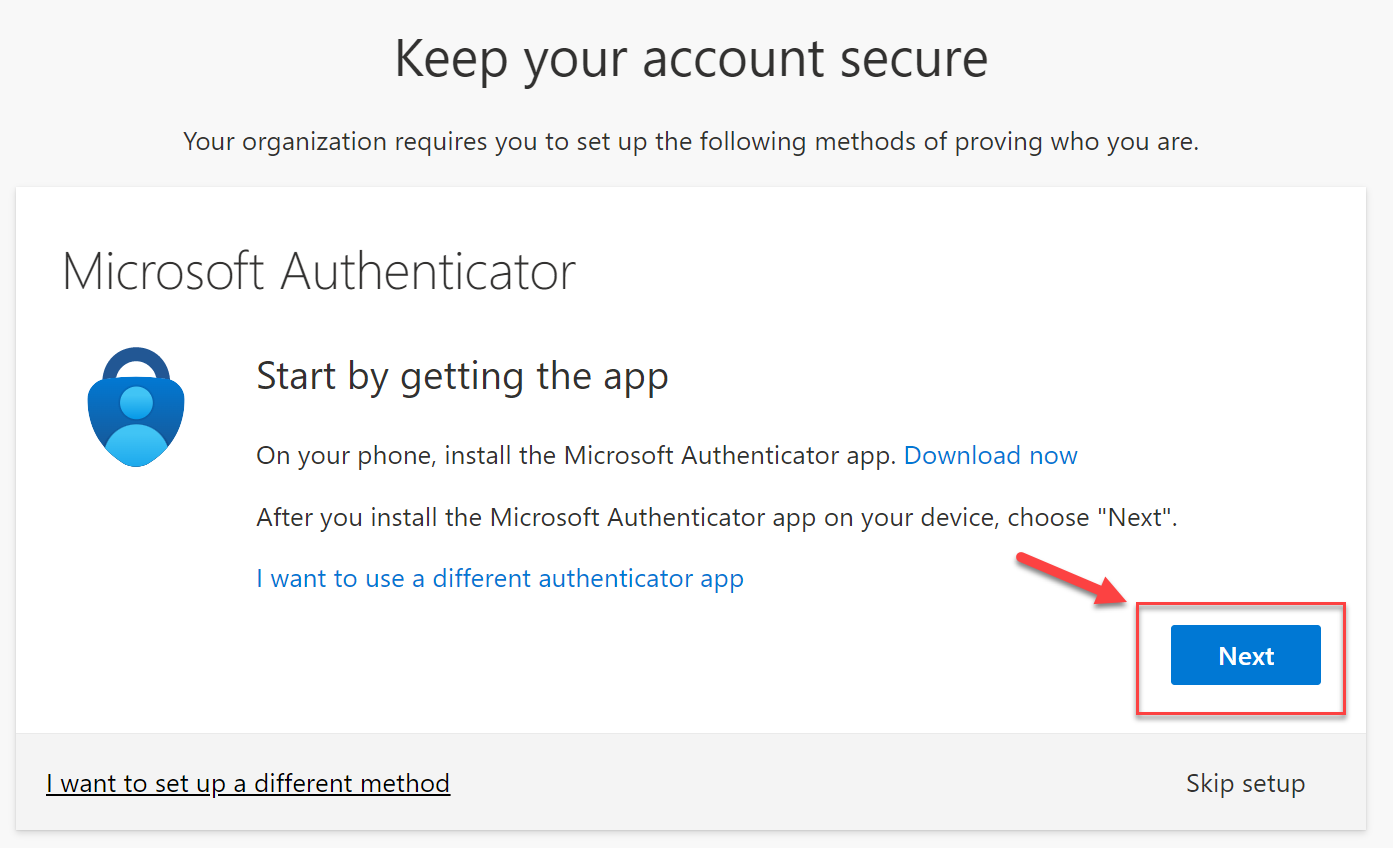
2. Once you have the authenticator app installed on your phone you are ready to click on the Next button to continue.
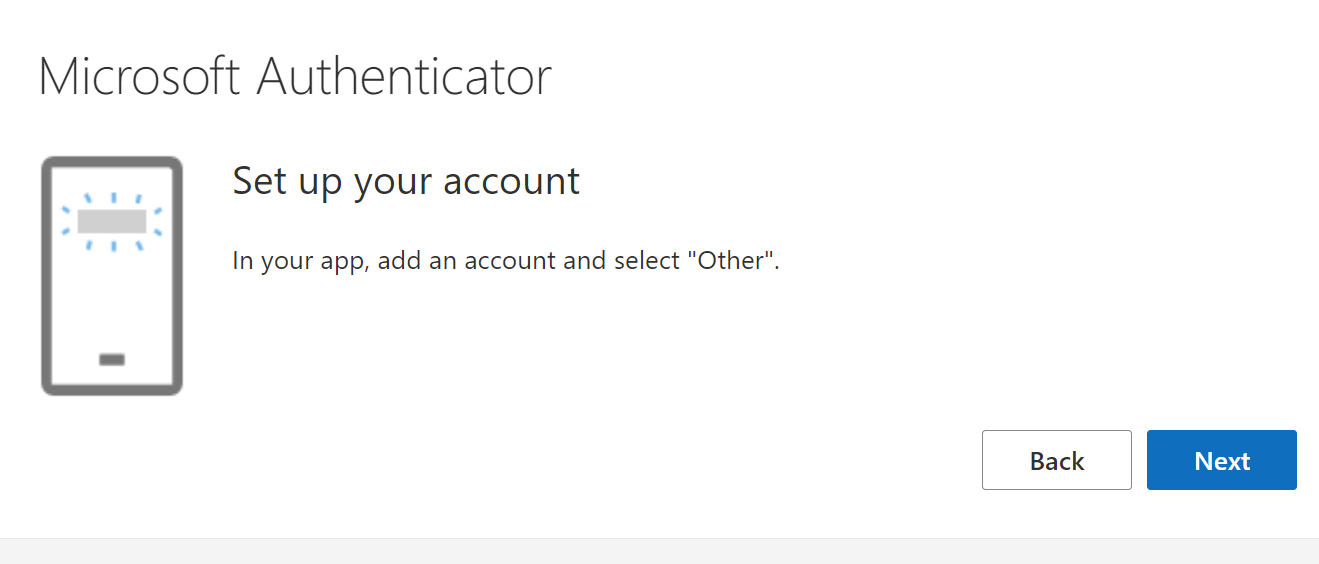
3. Click on Next to continue to the next screen.
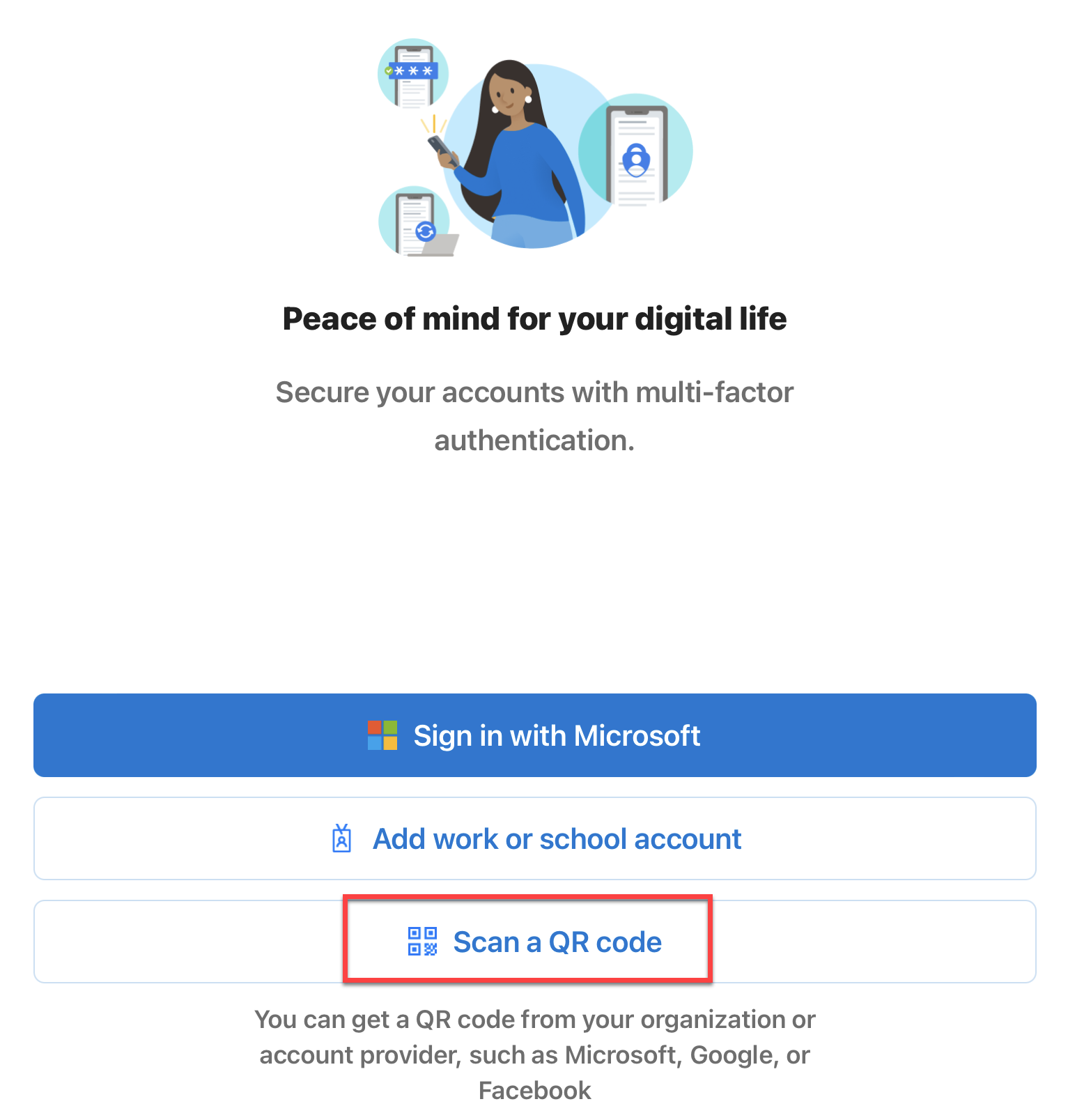
4. If this is the first time you are using the app, just select Scan a QR code (displayed above).
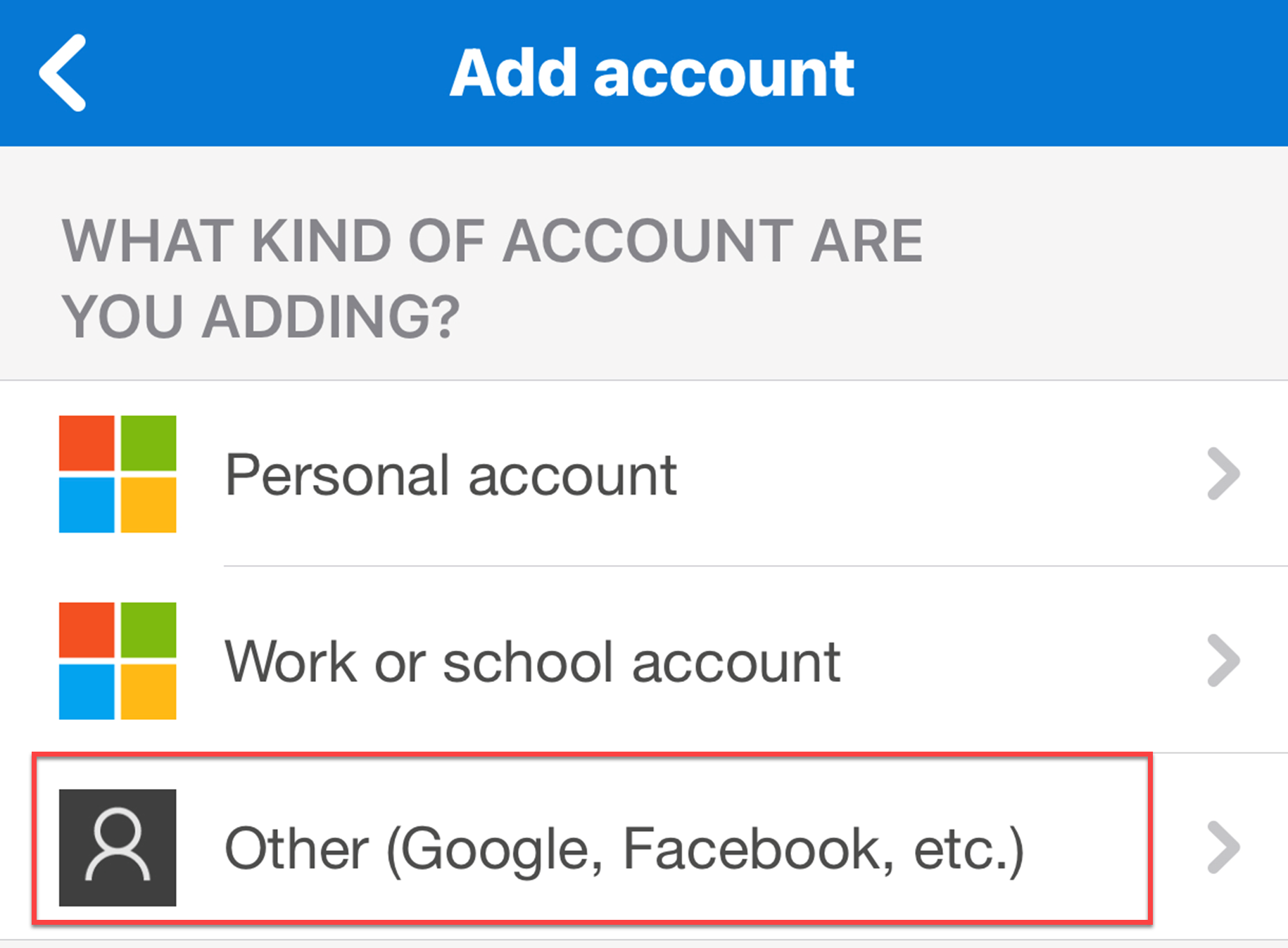
5. If you have already used the app for other accounts, just click the plus (+) key to add an account and then select Other account. This will now turn on the camera so you can scan the QR code displayed on your computer monitor.
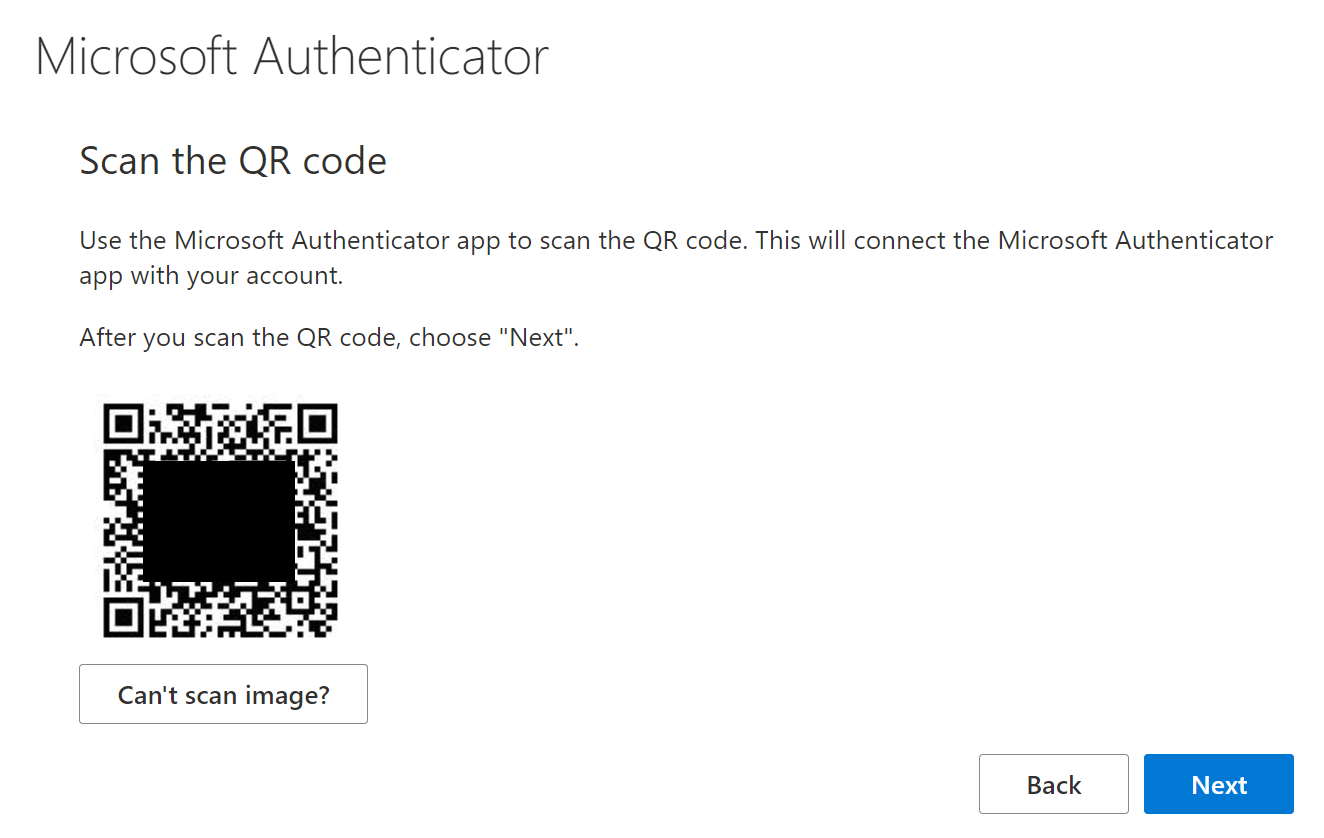
6. Hold your phone up and scan the code on your screen.
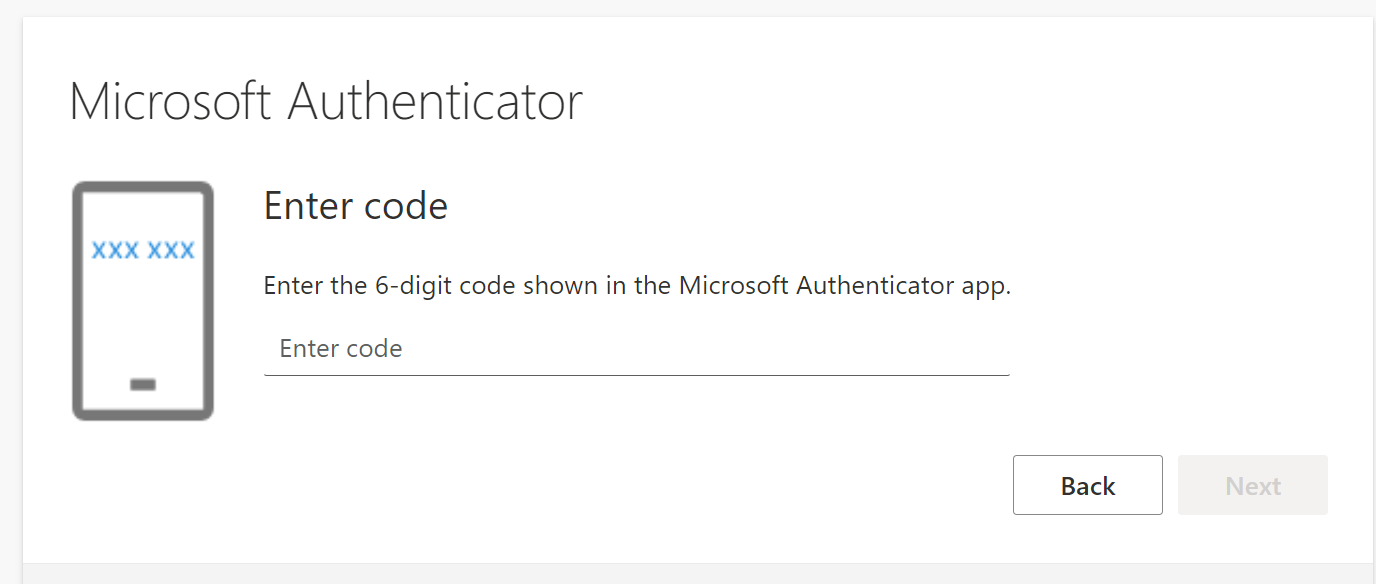
7. Now you will be prompted to enter the code that is sent to the authenticator app.
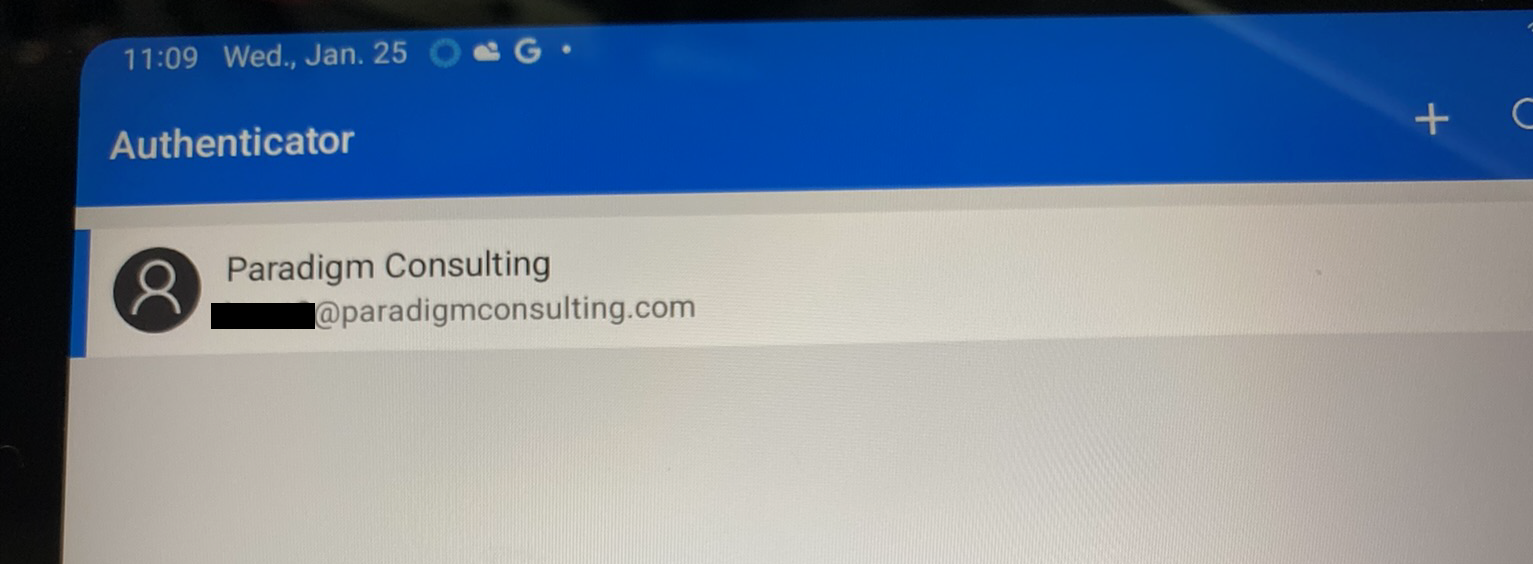
8. On your phone, select the new Paradigm account that was just created.
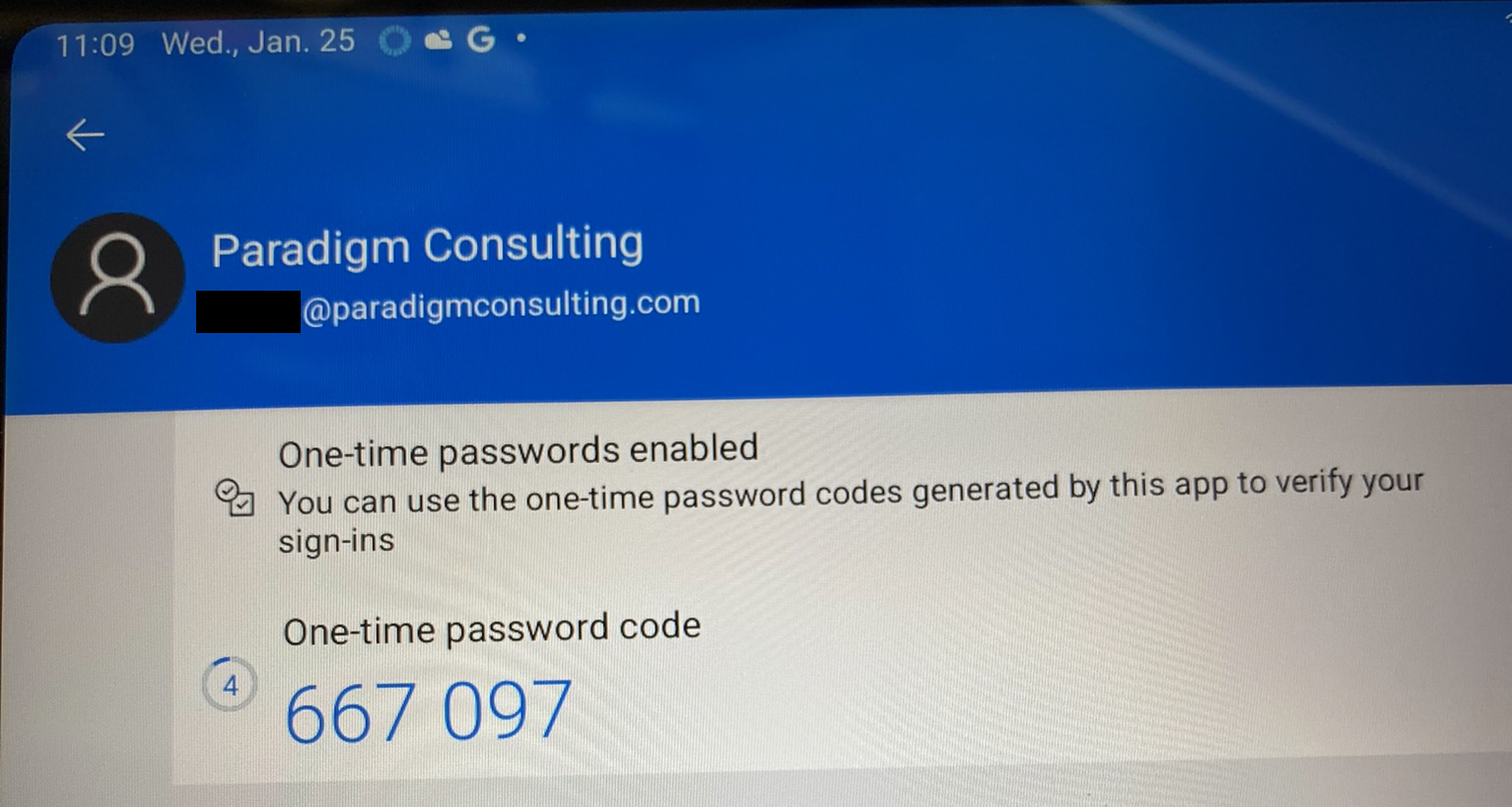
9. You will now see the code that you must enter on your PC. Please note that you have a limited time to use this code. When the timer (displaying 4 in the above circle) runs out a new code will be generated.
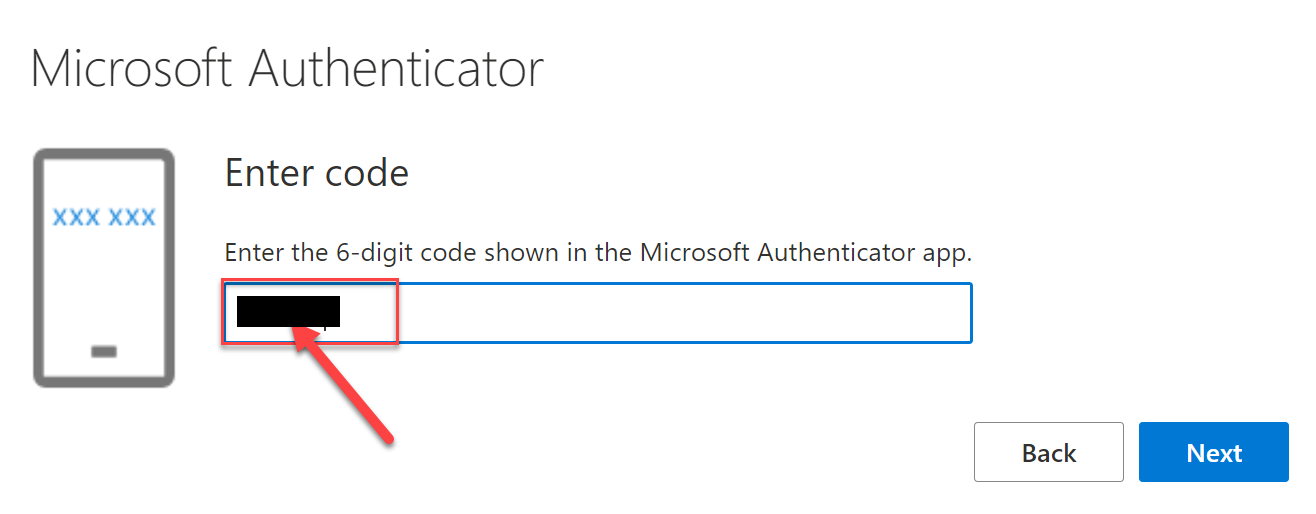
10. Enter the code and press Next.
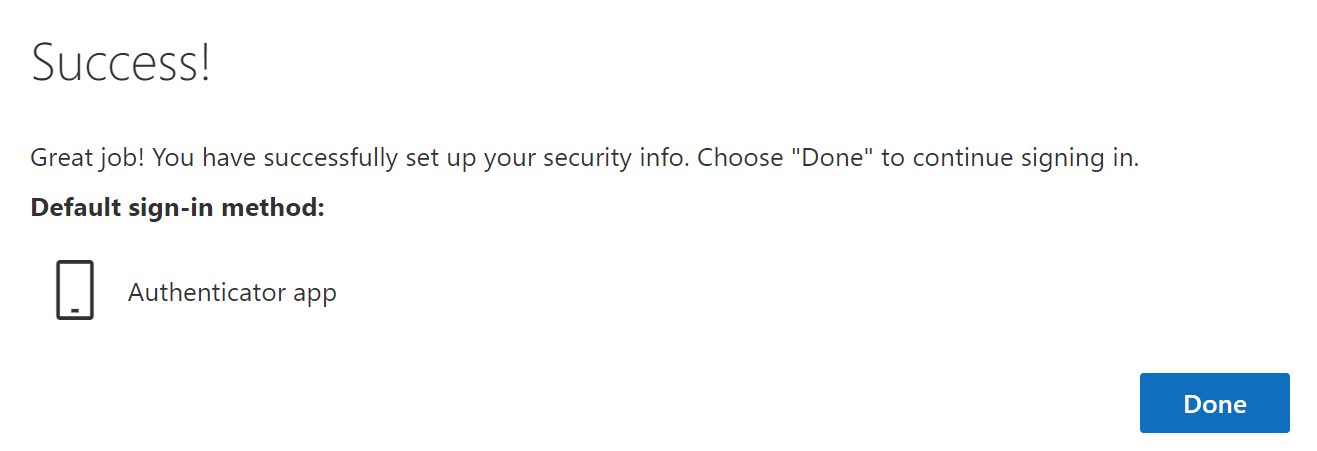
11. The success page should be displayed, click Done and you have finished setting the Authenticator App.
