Adding the Authenticator Application
Adding the Microsoft Authenticator application to your account as another method of verifying your ID when using Paradigm on-line resources.
First you must login to the App store on your iPhone or the Google Play store using your Android phone. Follow the methods to install the app in the usually way as installing other applications.
Once the application is installed on your phone, we can begin by logging into the website https://myaccount.paradigmconsulting.com.
1. Login to https://myaccount.paradigmconsulting.com. (You will be automatically redirected to https://myaccount.microsoft.com).
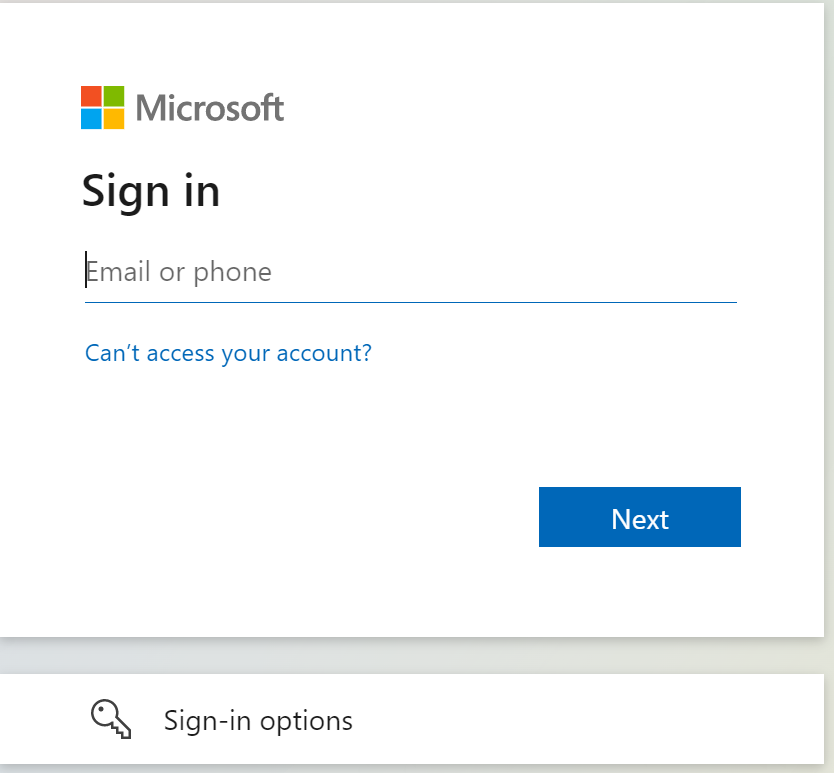
2. When there, you will be asked to sign in.
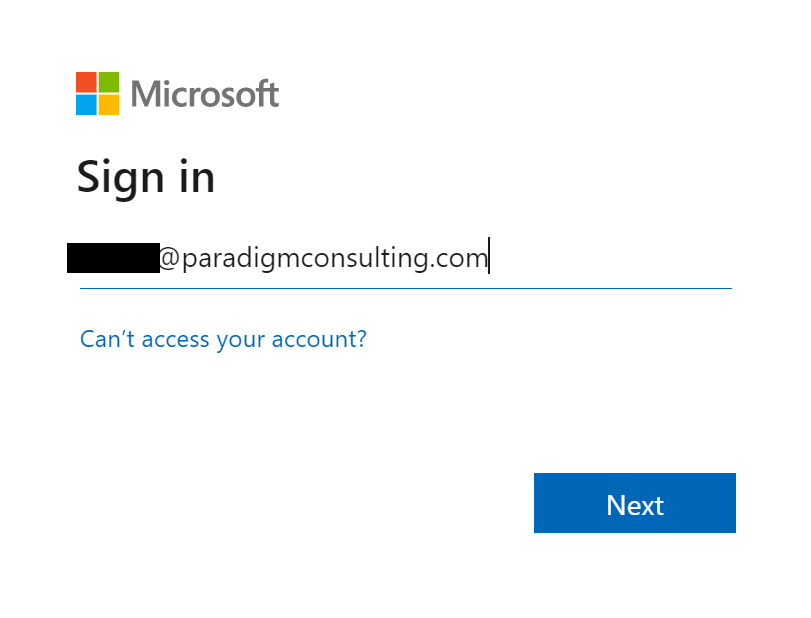
3. Use your full Paradigm ID and press Next.
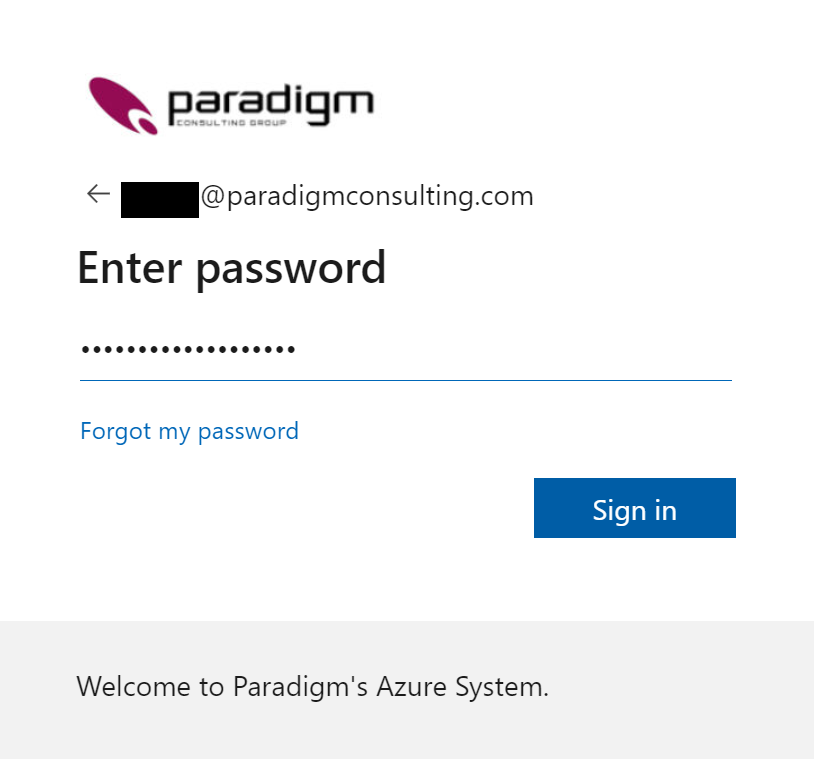
4. Enter your password and select Sign in.
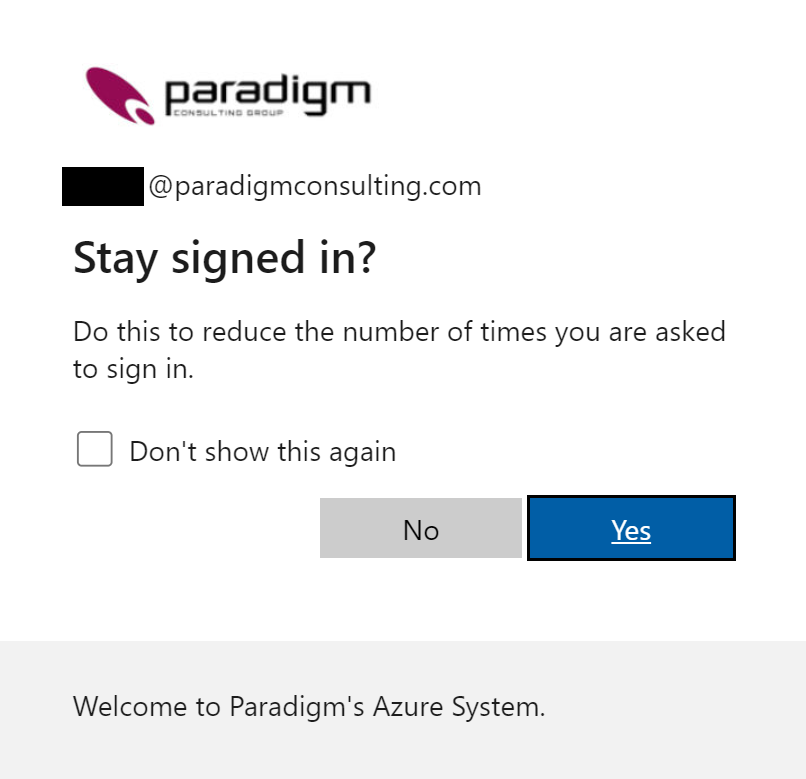
5. You can select Yes to stay signed in or No to have to login next time you enter this site.
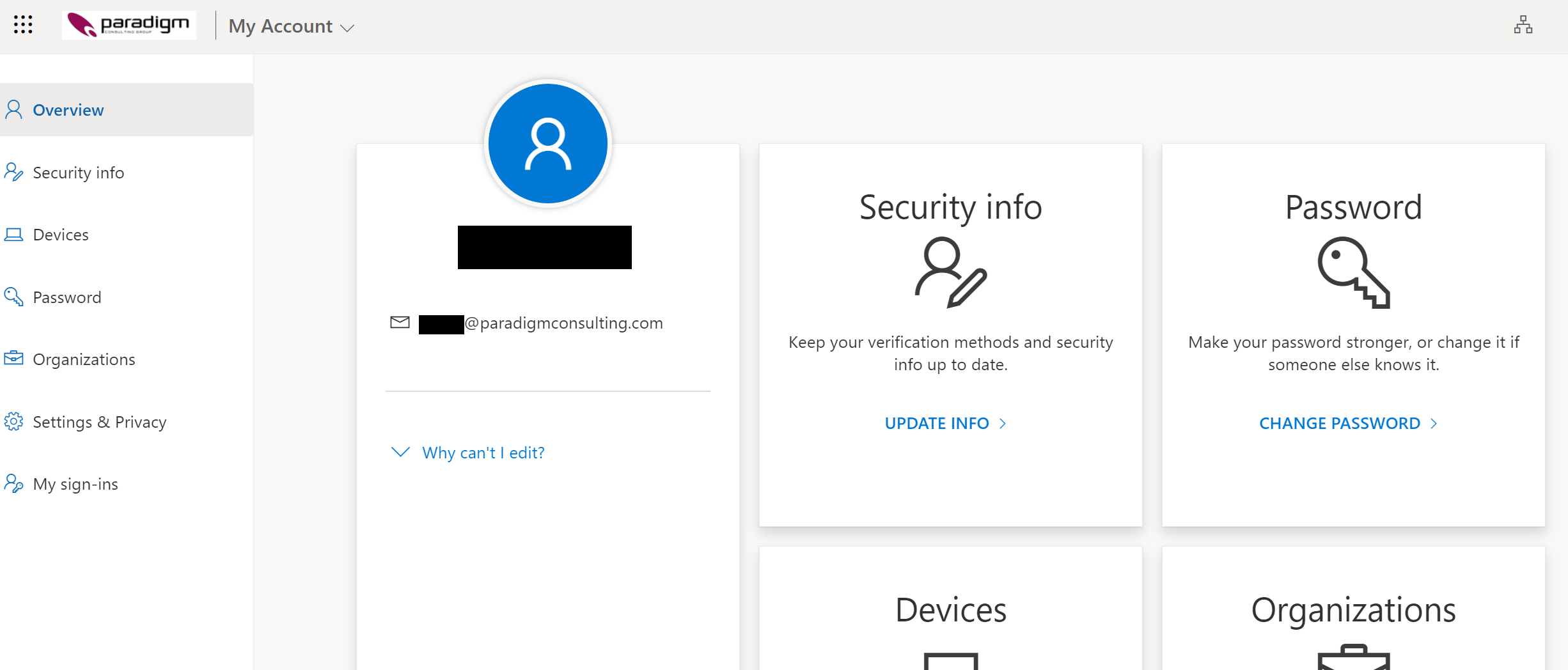
6. Once logged in, you will see the screen displaying your account options. (Remember, if you want to change your password, just click on the “CHANGE PASSWORD” inside the “Password” tile). To continue with this exercise, we are going to select “UPDATE INFO” within the “Security info” tile.
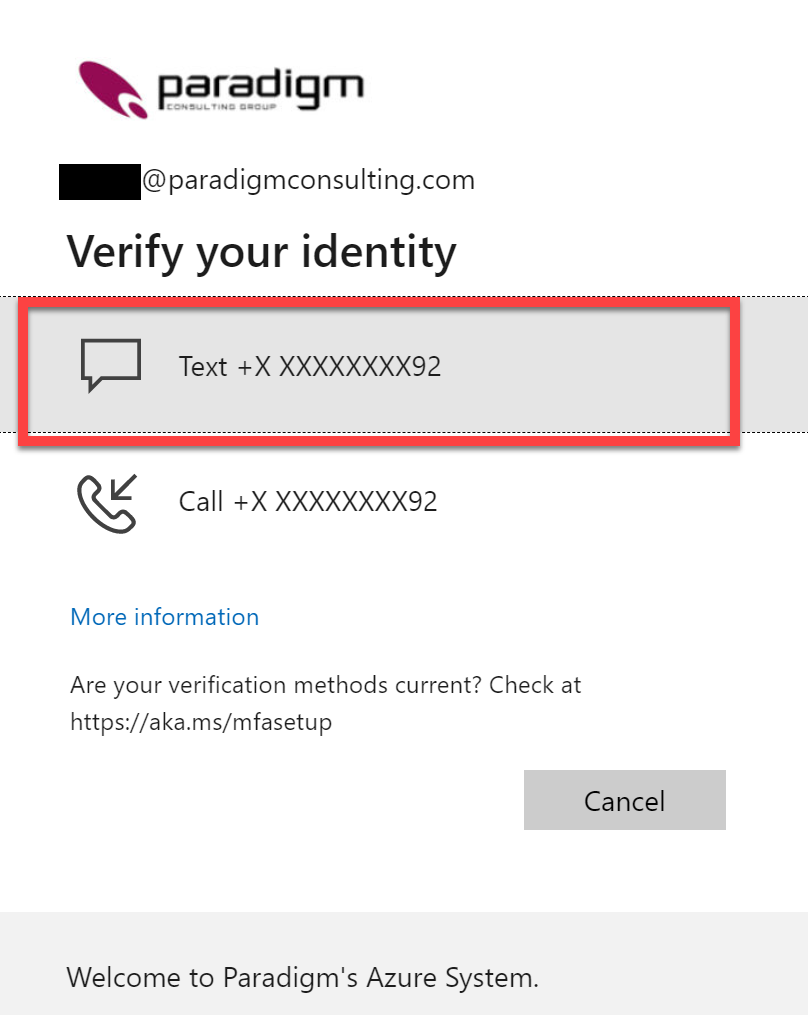
7. The system is now going to prompt you to verify your identity using the pre-existing method (texting to your phone). Select the Text… section.
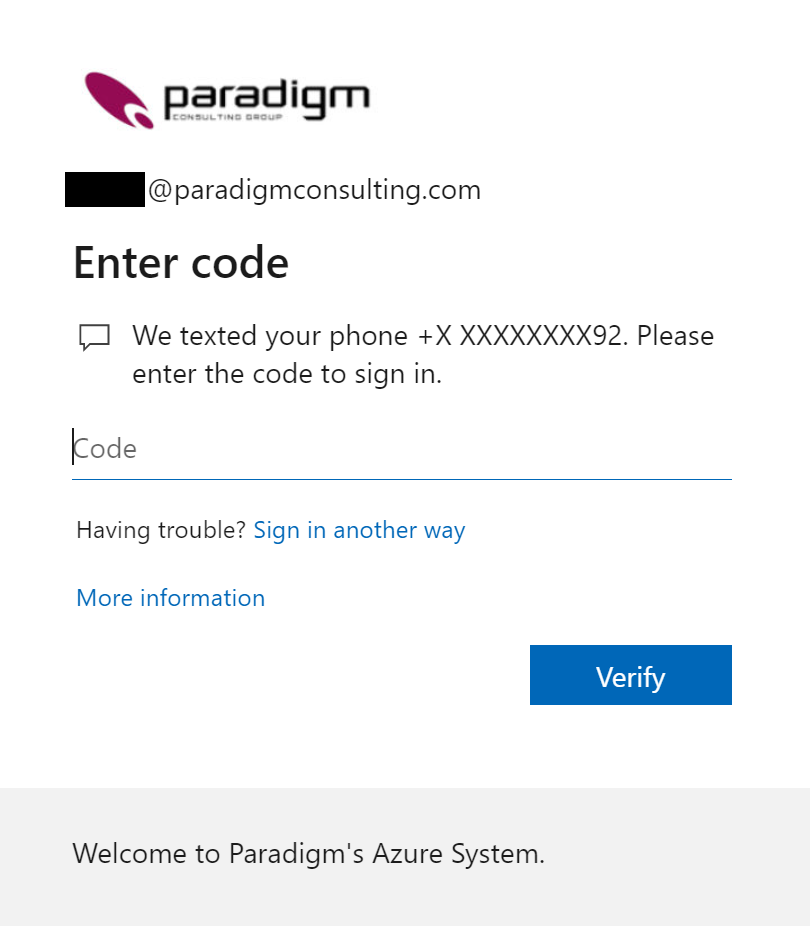
8. The system will send your phone a code and ask you to enter it.
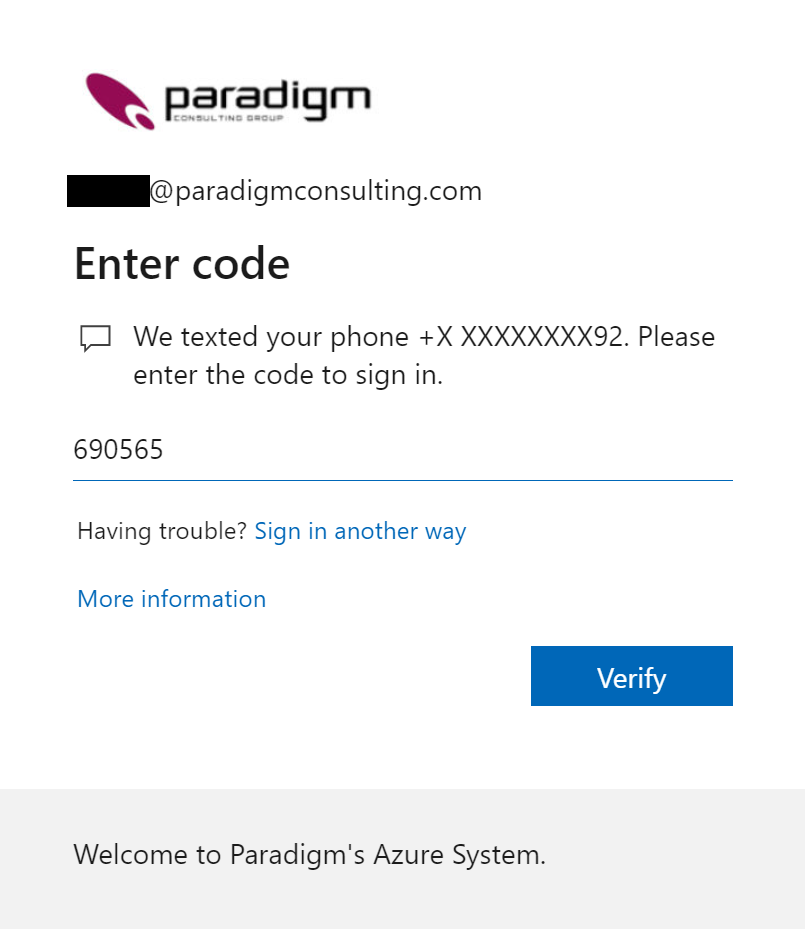
9. Enter the code and click Verify.
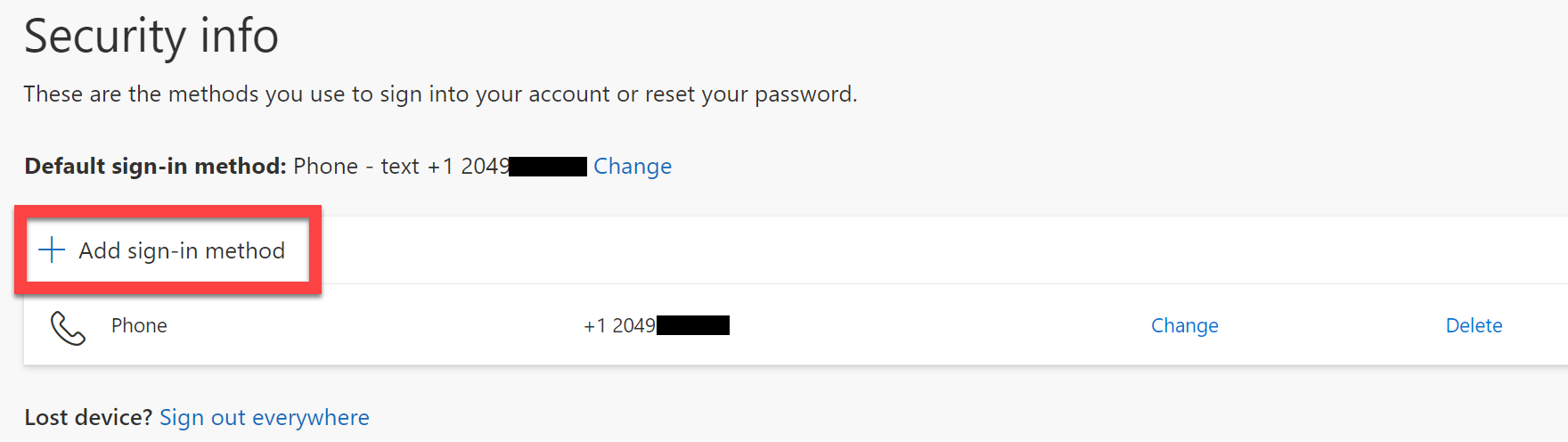
10. You will now land on your Security Info page. Click the plus (+) key to add the authenticator app as a verification option.
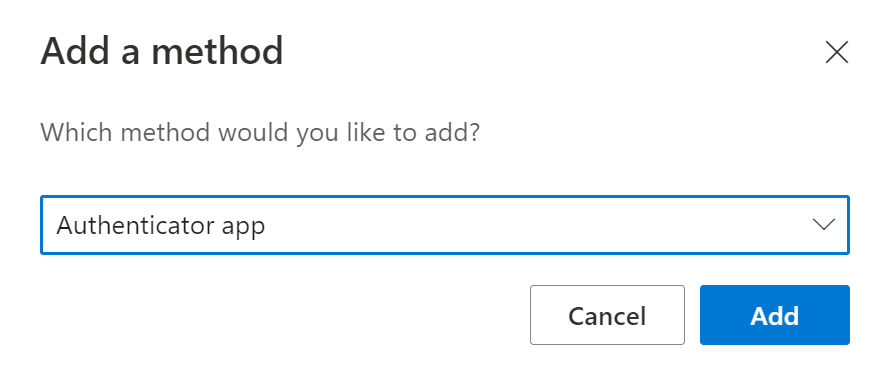
11. Select the Authenticator app from the pull-down menu and click Add.
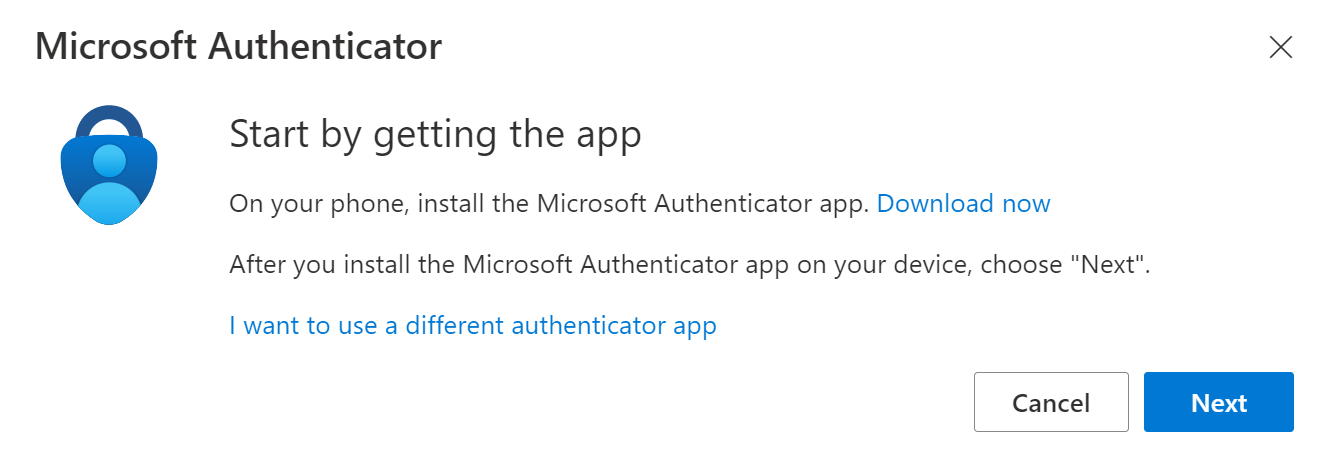
12. You should already have the Authenticator app running on your, if not start it and select Next.
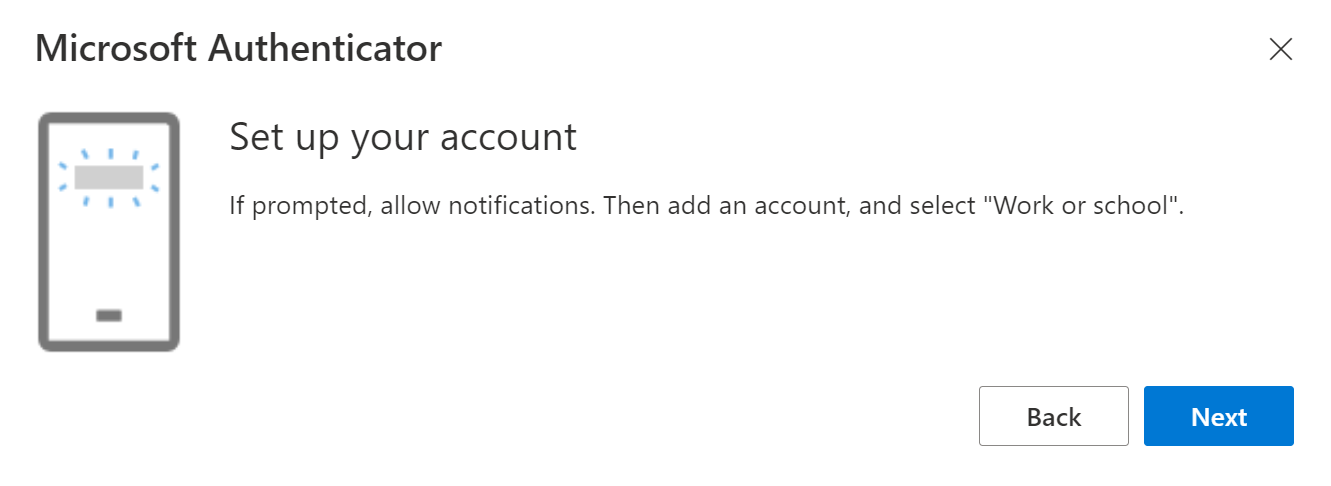
13. At the notice screen, select Next to continue.
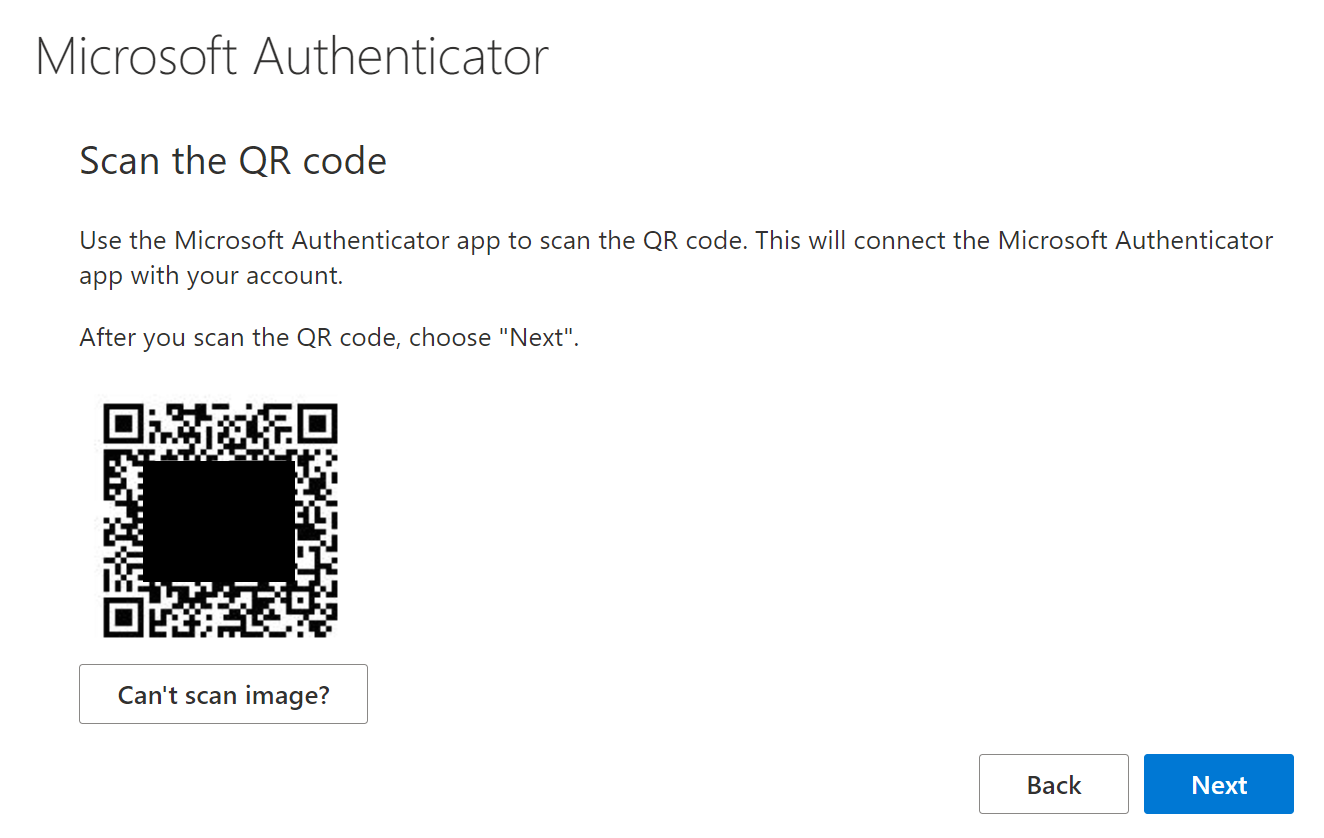
14. The QR code will be displayed on your computer screen.
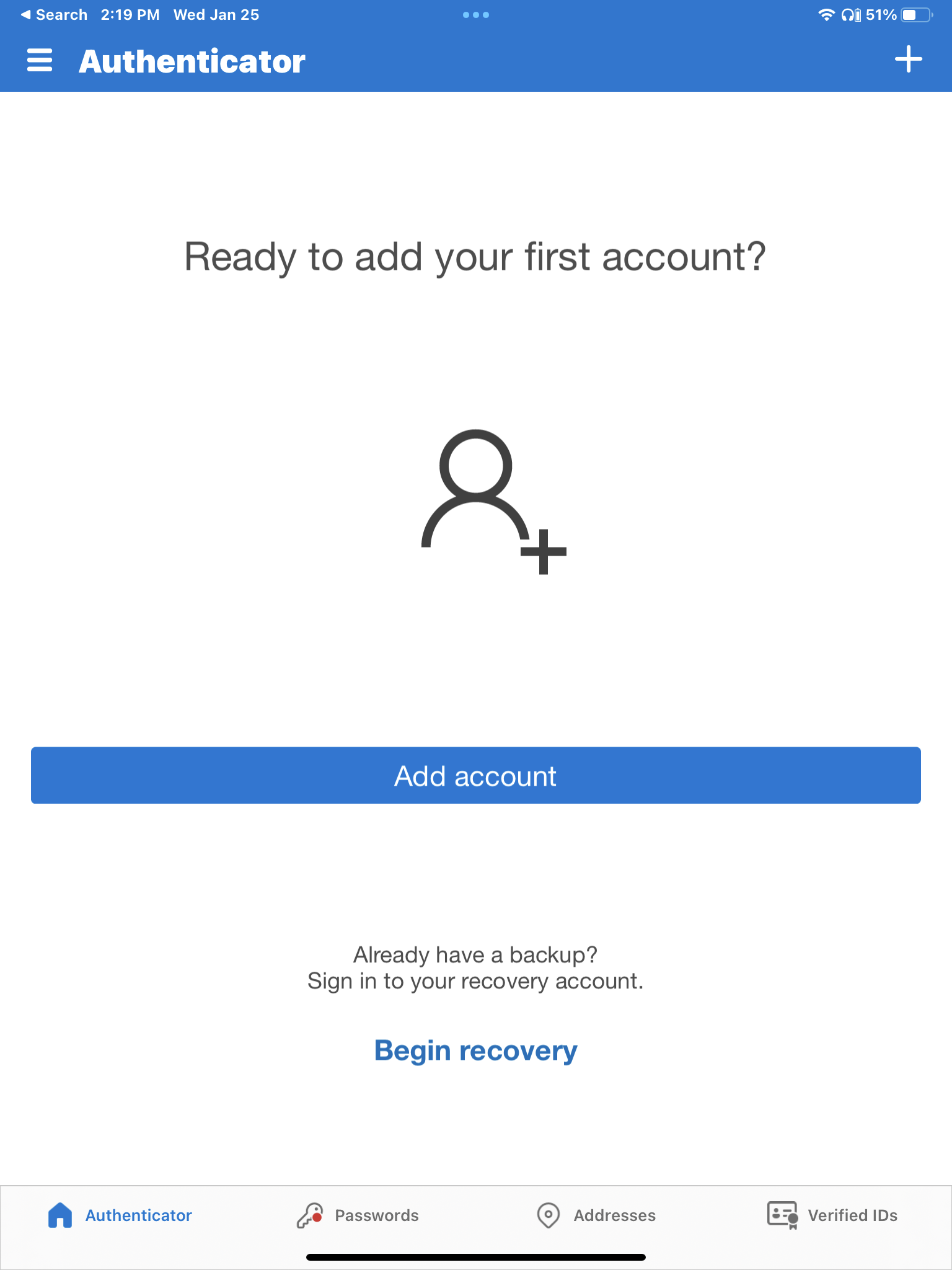
15. On your phone, select “Add account”.
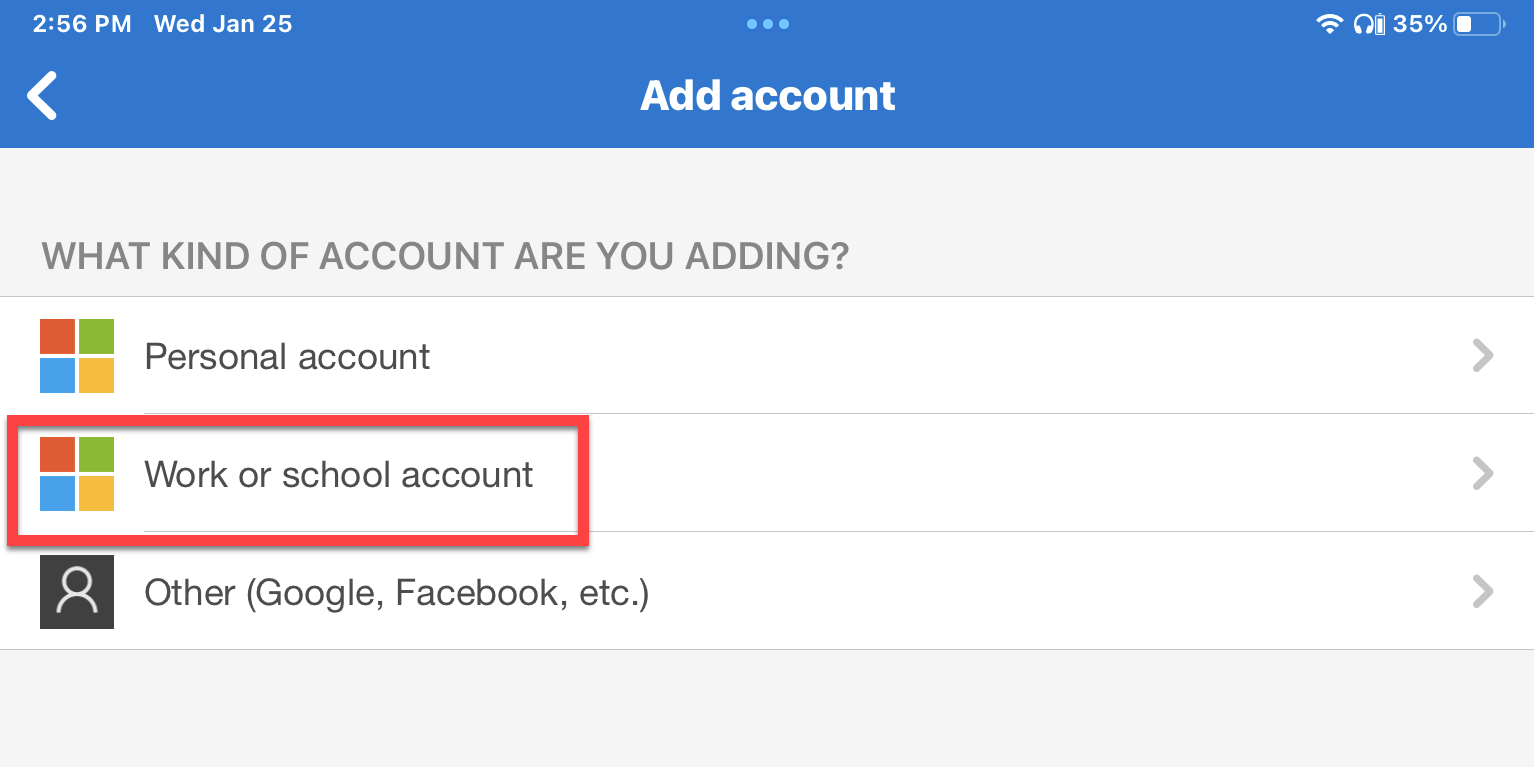
16. Select Work or school account.
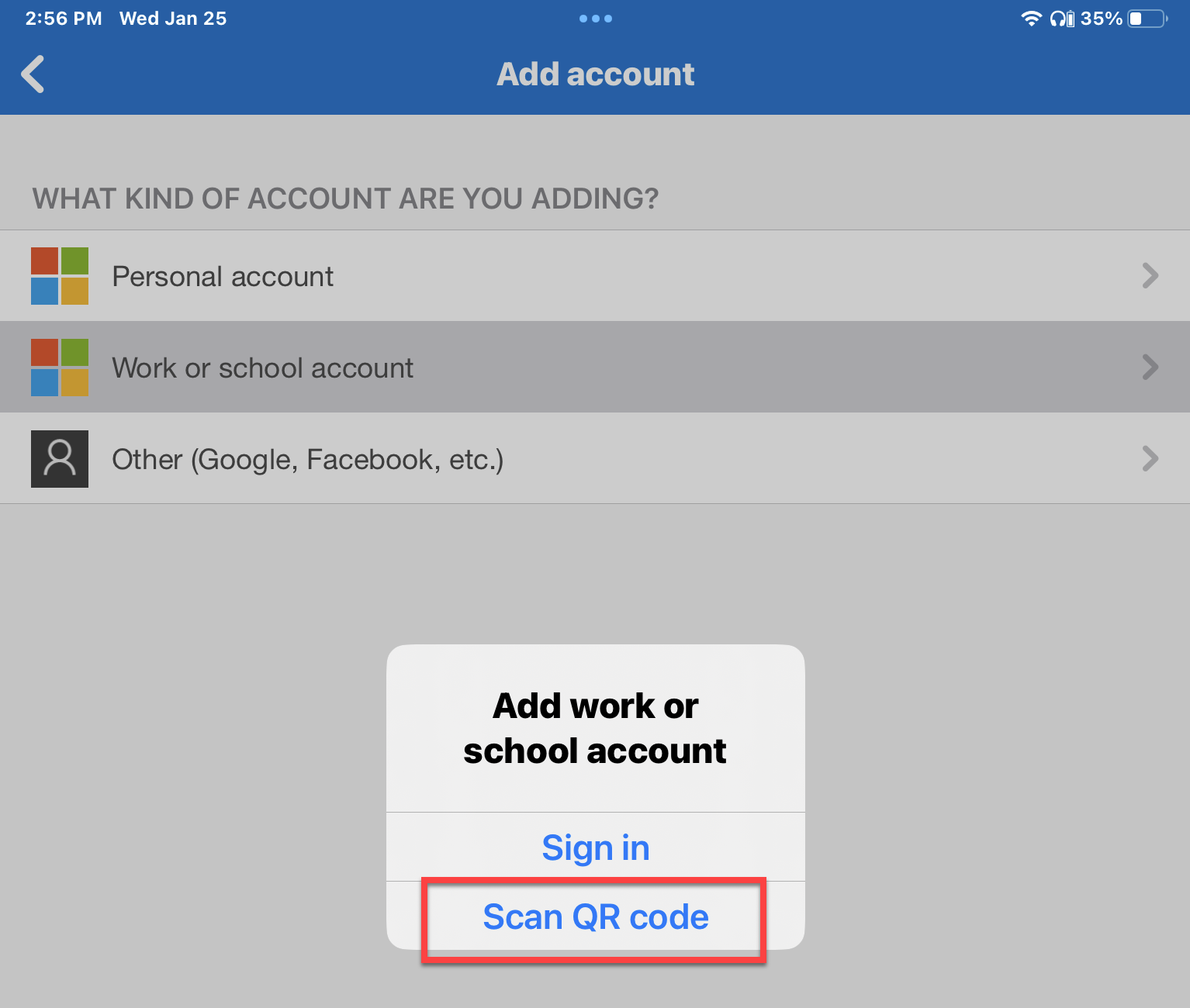
17. Select the option to Scan QR code, this will enable the camera on your phone.
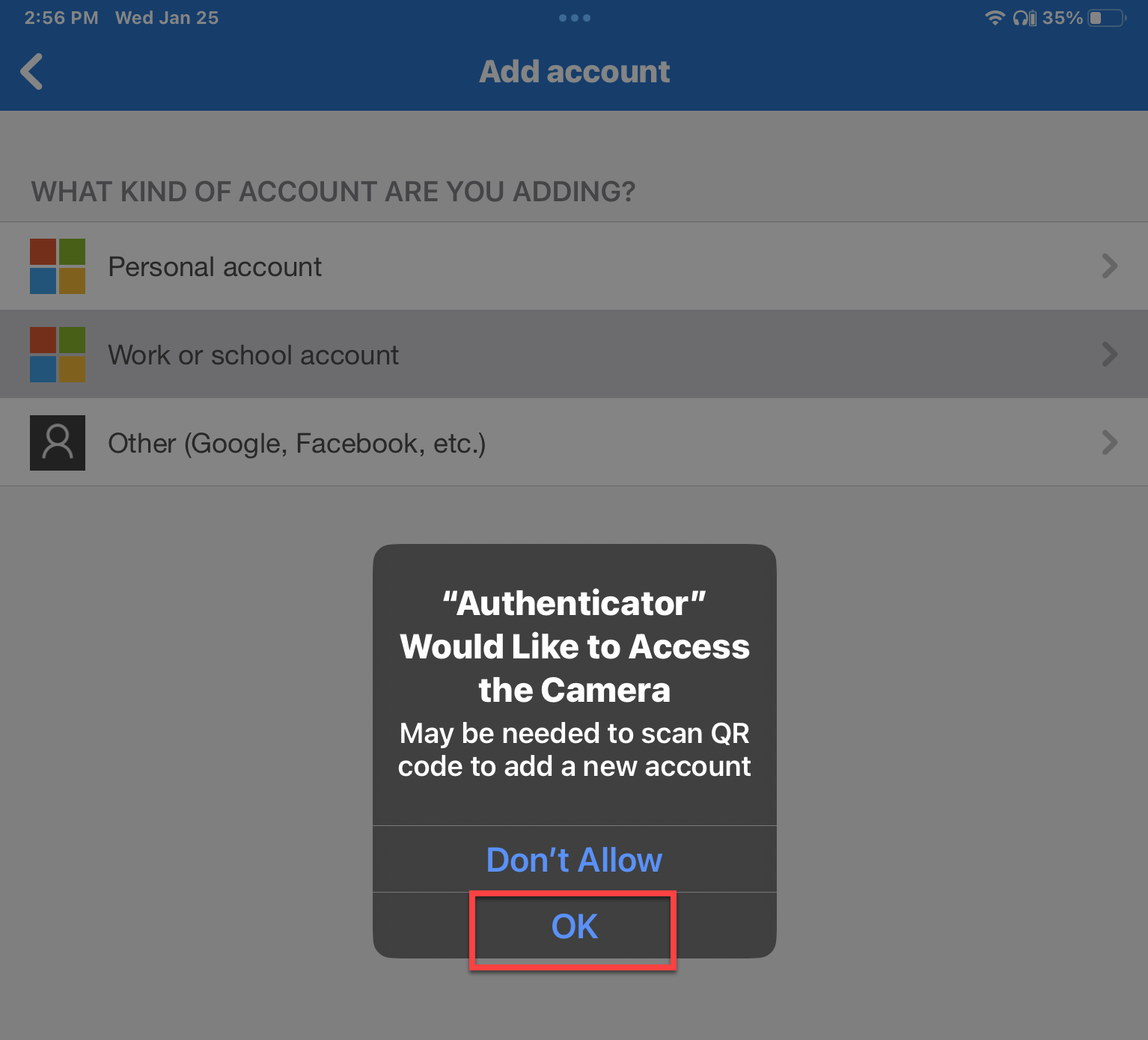
18. Depending on your device, you may be prompted to allow the Authenticator access to the phone’s camera. Select OK if prompted to continue.
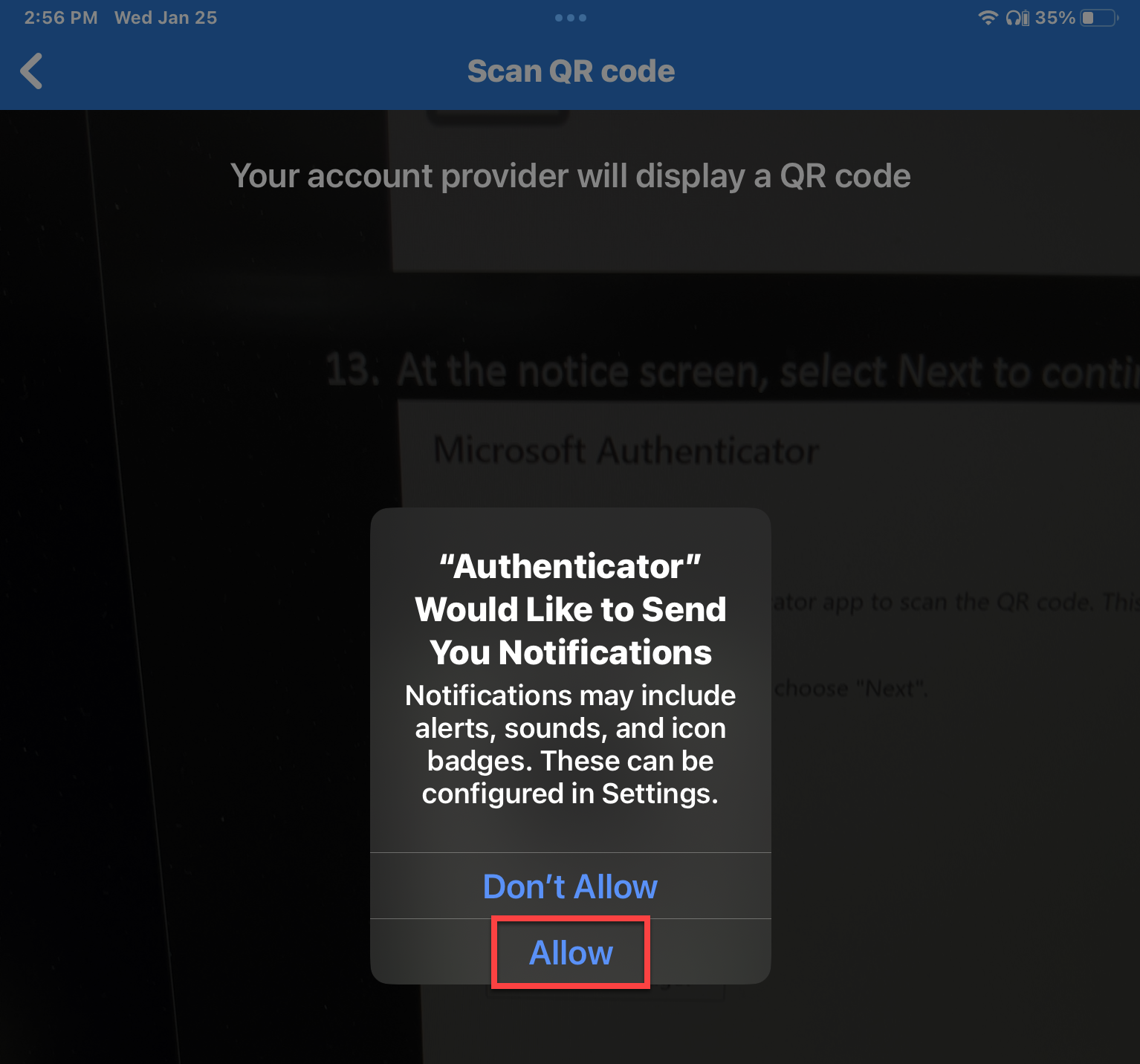
19. You must allow the authenticator app to send you notifications, so you are aware there is a request being sent. Select Allow to continue.
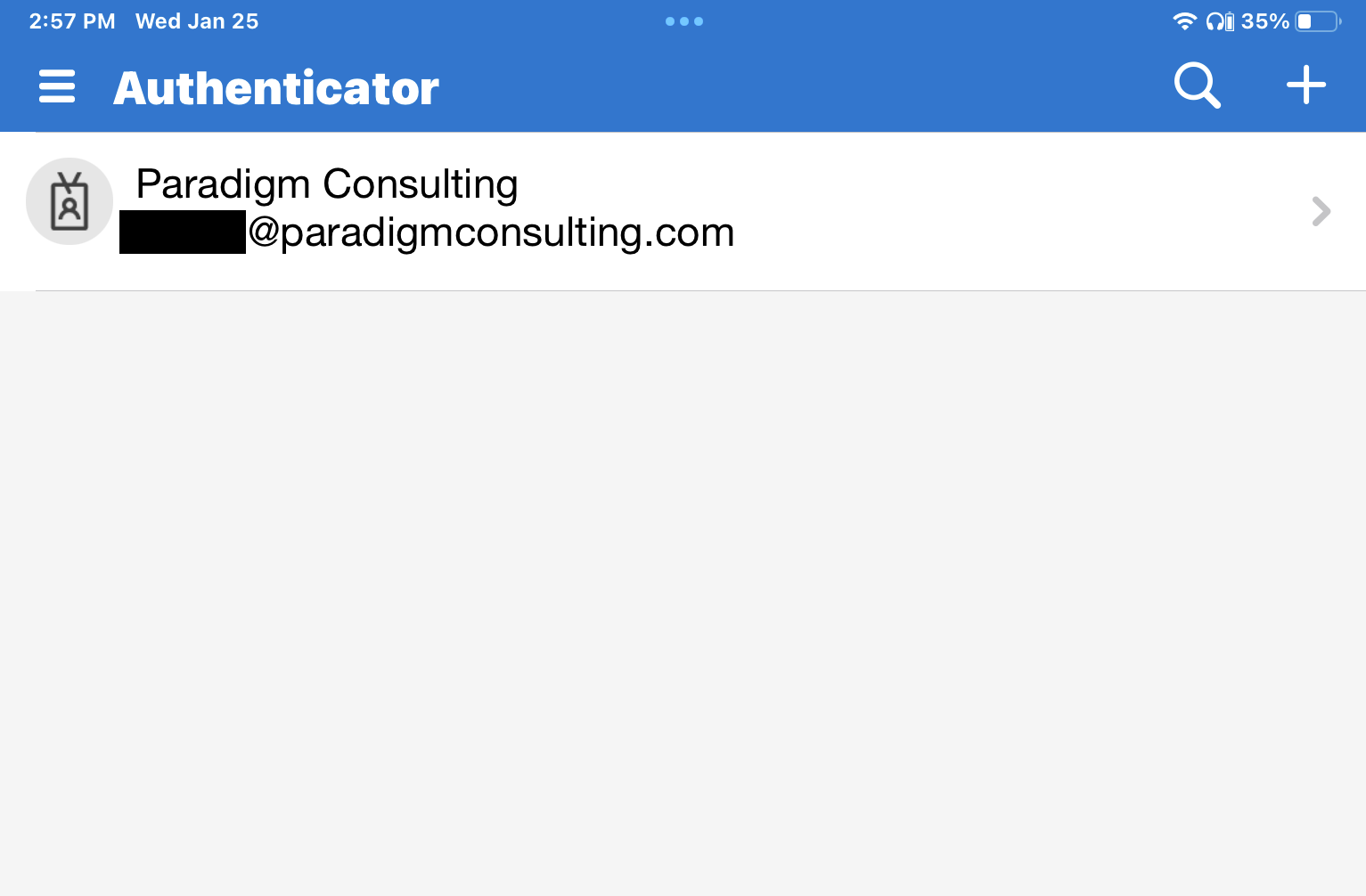
20. You will now see that your account is setup in the phone app.
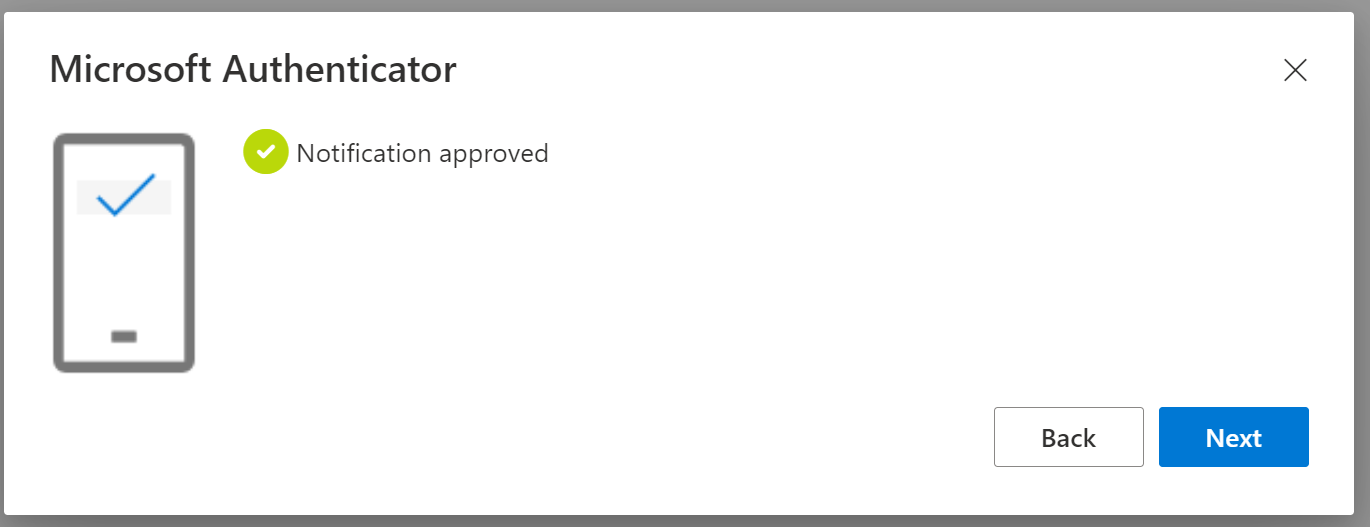
21. The on-line system will now display verification that the app is setup and linked to your Paradigm account. Click next to continue.
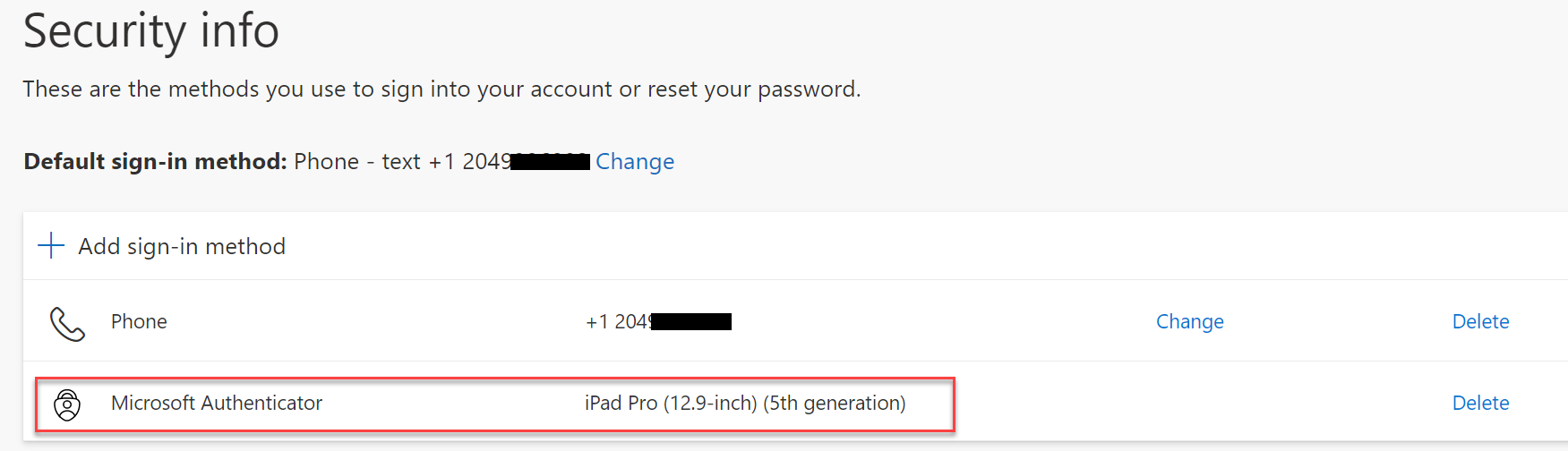
22. Back at your Security info page, the Authenticator app will now be displayed as one of the options.
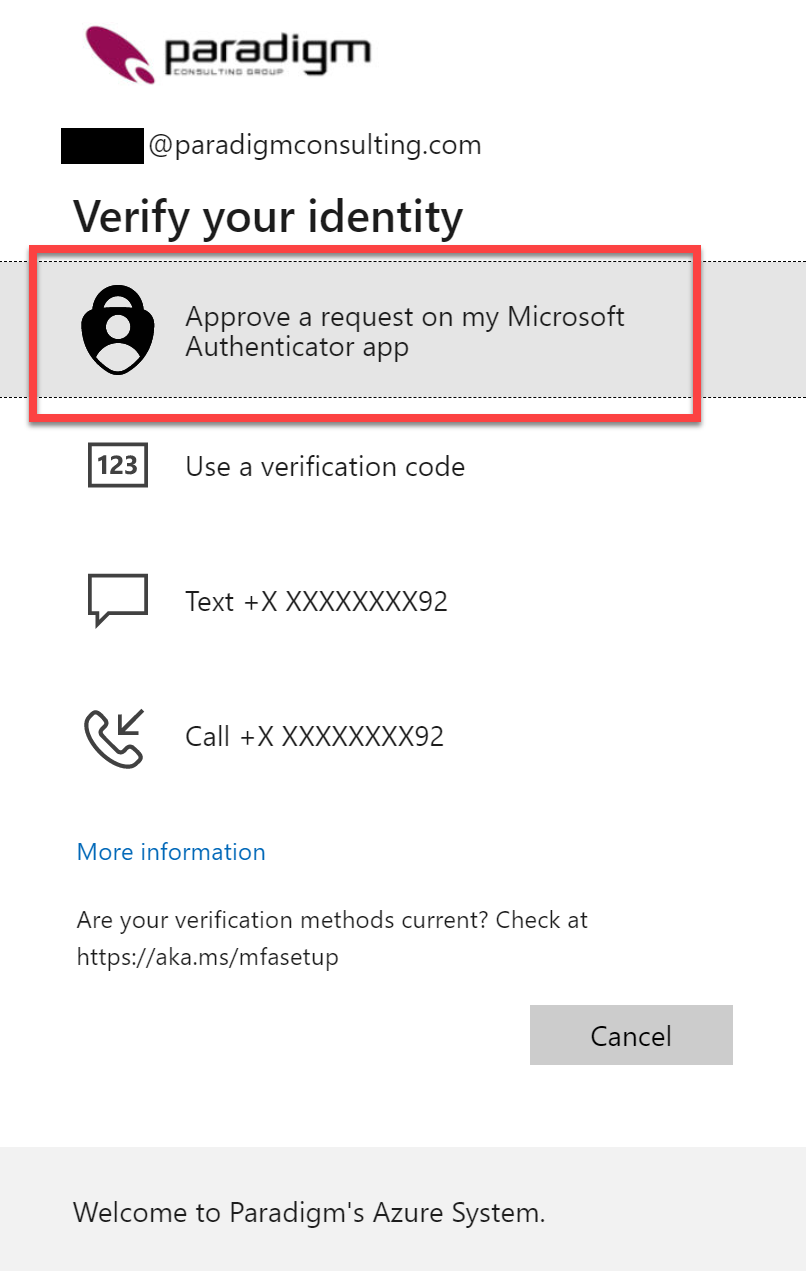
23. From this point on, when you need to verify your account ID, you can select the authenticator app from the choices that are linked to your account.
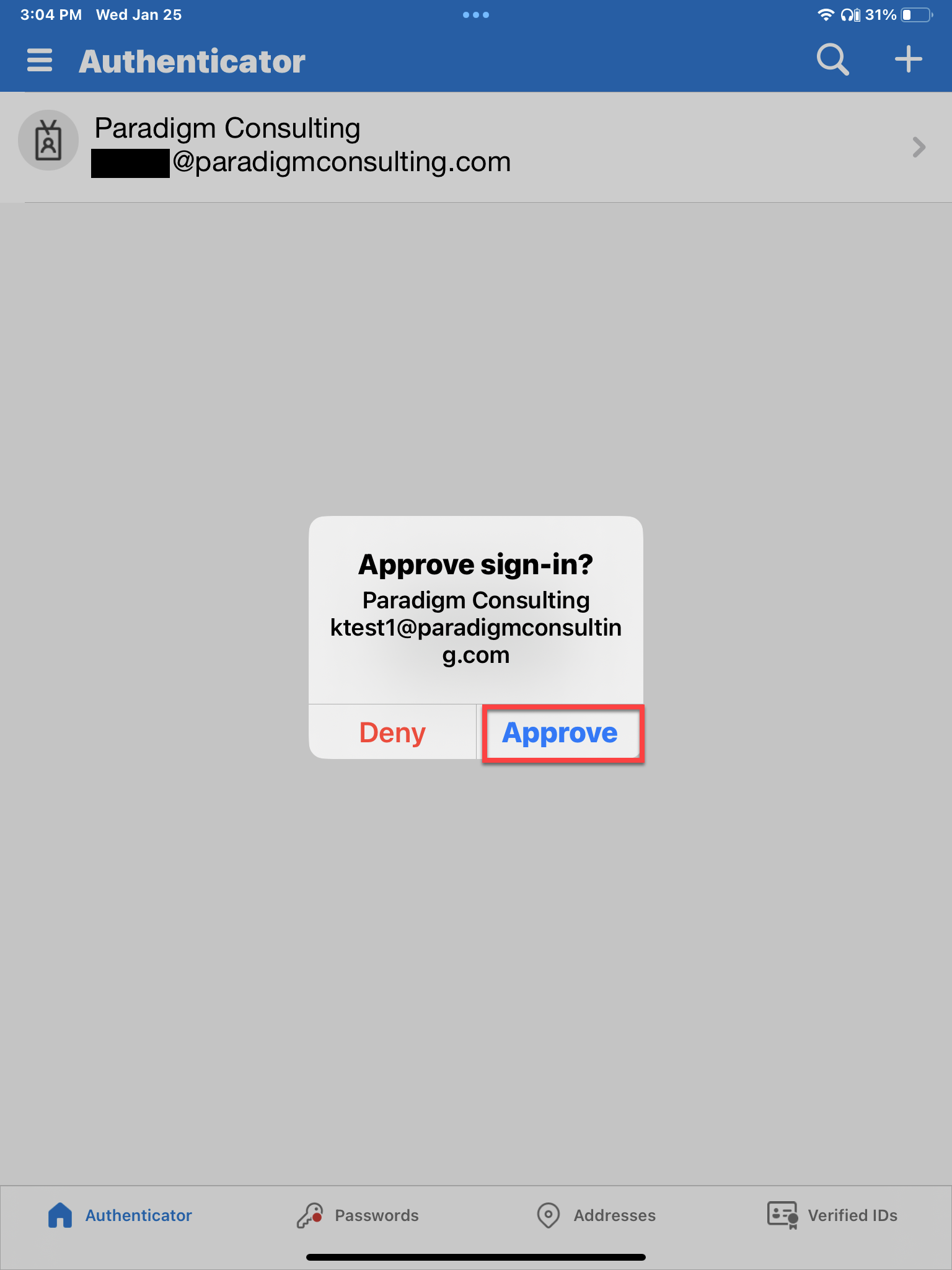
24. When you select Authenticator app while verifying your identity, your phone will get a notice and all you must do is select Approve to continue.
